Booths
What is a booth?
In hybrid or fully physical events, the matchmaking process requires a physical meeting location. When creating a meeting session in the Agenda, the system asks you to define the table numbers, where usually matchmaking happens.
However, in some events, mostly in the Exhibitors / Visitors events, you offer exhibitors the option to manage their meetings at their booths instead of at tables.
A Booth refers to a physical space within an event that exhibitors use to showcase their products, services, or information, as well as to hold meetings with visitors.
Booths in Registration
If you want to give exhibitors the option to manage their meetings at their booths instead of tables, you need to consider the following:
- create participation types. Usually, booths are used in the Exhibitors/Visitors events, so in this case you will have two participation types: exhibitor and visitor.
- add a custom question which requires your participant's booth number.
Example: Question Type - Single-Line Text (Text Field)
Question - Do you want to manage the meetings at your booth?
Help text - In case you are an exhibitor and want to manage your meetings in a private booth, please add your booth number below. Don’t know your booth number yet? Please insert “booth”, so that the organizers know that they need to assign you one.
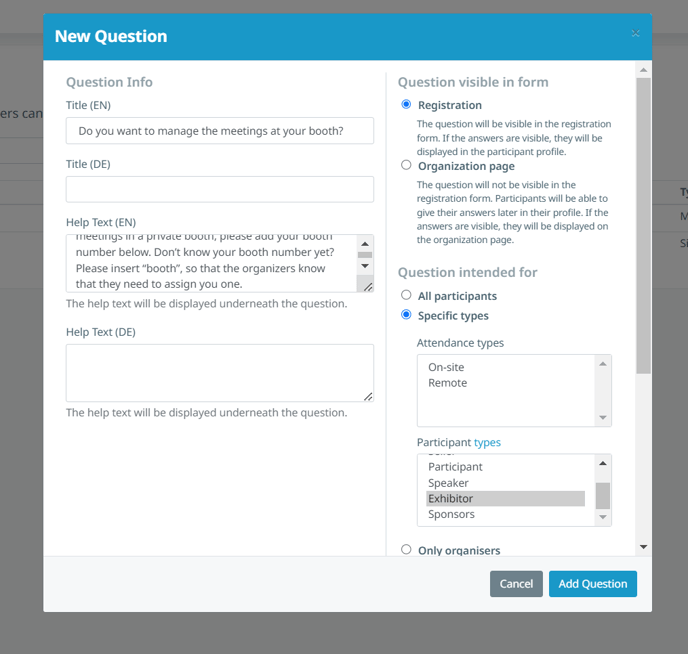
In that case, the participants with Exhibitor participation type should insert the booth's number or title in the text field of this custom question in the registration form.

Adding Booths
To add booths in the Organizer's Tool, go to Configuration - Matchmaking - Booths. Click on the button Create new Booth.
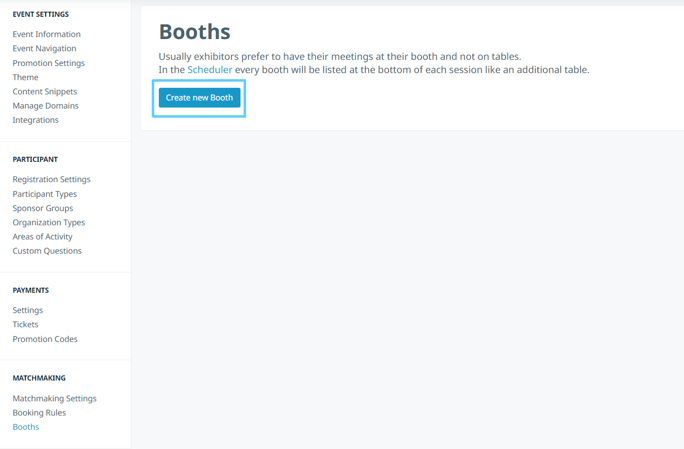
This step requires only the booth's name, which can be a title or a number.

Associating Booths
In order to associate a participant with a booth, follow the next steps:
- Go to the Participants list in the Organizer's Tool
- Choose the participant for whom you want to add a booth and click on the row with their details
- Once the preview opens, go to Settings
- Click on Edit next to Booth
- Choose the booth and save.
One booth can be assigned to one participant only. If you have two participants from one booth - insert the same booth name a second time and allocate it to the second person.
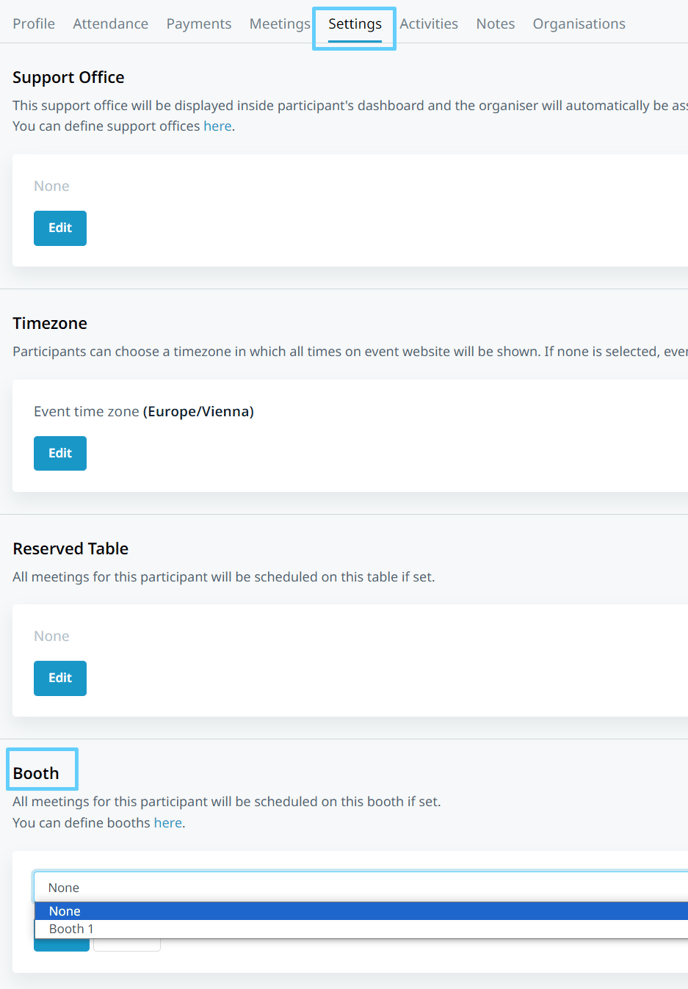
Once you reserve a booth for a participant, you cannot reserve a table for the same user. This makes the Reserved Table field uneditable, and vice versa.

The names of participants and their organizations become visible on the Booths page once a booth is assigned to them.

Booths and Scheduling Mode
Depending on the scheduling modes (Participants schedule meetings themselves when requesting or accepting and Organizers schedule meetings manually) different timelines have to be considered.
- Scheduling Mode: Participants schedule meetings themselves
In this case, all booths have to be assigned to the Exhibitors before the booking opens (typically 4-8 weeks before the event). - Scheduling Mode: Organizers schedule meetings manually
In this case, all booths have to be assigned to the Exhibitors before the meetings are scheduled by the event organizers (typically 1-2 weeks before the event).
Moving a wrongly scheduled meeting from a table to a booth
Open the scheduler and move the relevant meetings. Keep in mind that you need to assign a booth to the relevant participants beforehand. The booths will be listed at the bottom of each session in the Scheduler.

You can also change the meeting location for each scheduled meeting in the Meetings list, in Edit Meeting panel - Location.

Important: A booth becomes unavailable for reservation once it has scheduled meetings. To free up the booth for reservation, you must change the meeting location for all meetings scheduled at that booth.