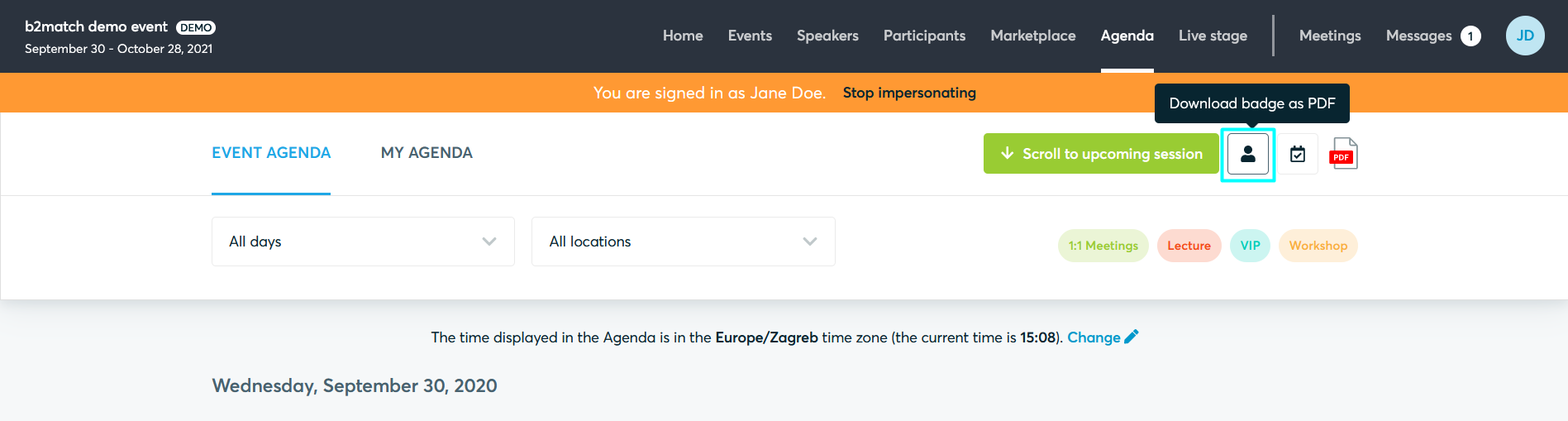Managing Badges
Learn how to edit, download, and activate badges.
As an organizer, you can download an entire batch of participant badges.
Click on Badges in the main navigation of the organizer's tool. Click on Prepare PDF. The system will prepare the badges. Once the download button appears, you can click it in order to download the badges.

If you want to change the title, format, or assign the badge to a different batch of participants, click Settings.
To make changes to the content of the Badge, click Editor.
Click Duplicate if you want to copy an existing badge which you can then change.
To download the badges, click Prepare PDF. The system will then prepare the badges. Once it's done, you can click the Download button.
Once the PDF document has been downloaded, it is ready for printing.
When you're printing, make sure the scale is 100% in the printing settings.
By default, badges are not active, which means that participants cannot access or download them on their own.

If you want to allow participants to download their own badges, you can activate one.
Please note that only one badge can be active at a time.
Participants can download their badges in two ways:
1) Via the emails sent by the organizers - Outbox - Messages. We recommend using the action button.