The Home Screen of your event is the first thing your participants access when downloading the b2match mobile event app and registering for your event. The event’s Home Screen serves as a central hub of information, offering access to various pages.
What is the event’s Home Screen?
The event’s Home Screen features various widgets, each serving as a gateway to different pages with additional information. These widgets mirror the event components found on the event's website, and the configuration process is similar to setting up event components.
How can I set up the Home Screen?
First, click on Configuration on the left sidebar of the Organizer’s tool.
Then, from the Mobile Application section, click on Home Screen Setup.
This will open the Home Screen Setup page where you will see all the widgets you added to the Home Screen.

To add a widget simply click on the Add widget button in the upper right corner of the screen.

This will open the Add new widget page where you can select a widget that you want to add to the Home Screen.
Next, choose the type of widget you wish to add to the Home Screen and click on Next.

After selecting the type, you should further configure the widget.
What types of widgets can I add?
There is a variety of widgets you can add to your event's Home Screen.
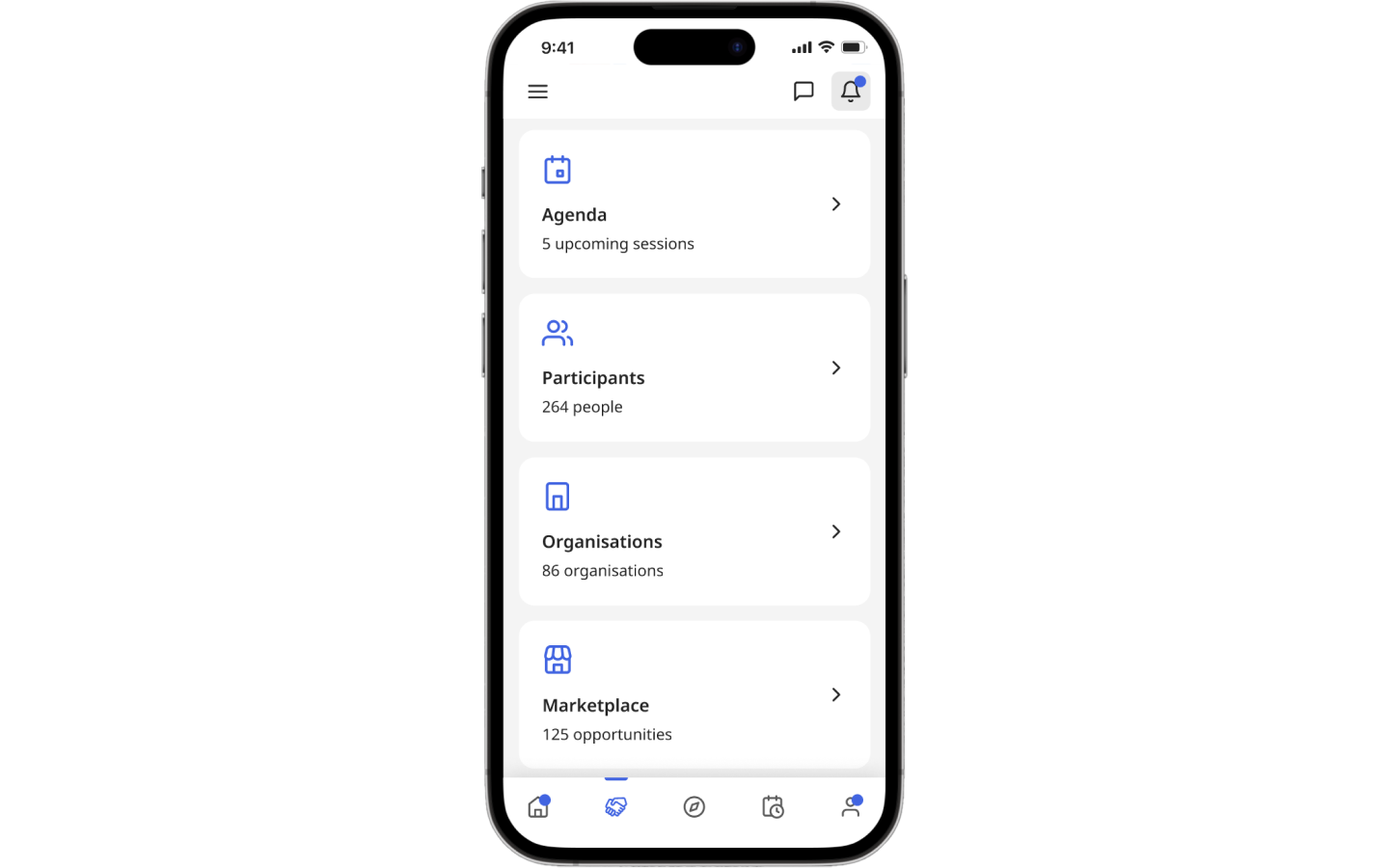
Participants
The Participants widget redirects users to the Participant list.
Enter the name you want to be displayed on the Home Screen for this widget in the Name field.
In the Data Customization section, choose the participant types you wish to display on the participant list. Only participants with these selected types will be shown.
Then, set the visibility settings in the Visibility section. Here, select specific participant types who will be able to see the widget and access its content.

Organizations
The Organizations widget redirects users to the Organizations list.
Enter the desired name for the component in the Name field.
In the Data Customization section, select the participant types and/or organization types you wish to display on the organizations list. Only participants and organizations with these selected types will be shown.
Then, configure the visibility settings for this widget.

Marketplace
The Marketplace widget redirects users to the Marketplace page.
In the Name field, type the name of the widget.
In the Data Customization section, select the participant types whose marketplace opportunities you wish to display on the marketplace page.
In the Visibility section, define who can see this widget on the home screen.

Agenda
The Agenda widget redirects users to the Agenda page.
Enter the desired name for the widget in the Name field.
Next, in the Data Customization section, select whether to display past sessions or upcoming sessions on the agenda page.
After that, define the widget's visibility settings in the Visibility section.

Speakers
The Speakers widget redirects users to the Speakers page.
Enter the name you want to be displayed on the home screen in the Name field.
After that, configure the widget’s visibility in the Visibility section.

Sponsors
The Sponsors widget redirects users to the Sponsors page.
Enter the widget’s title you want to be displayed on the home screen in the Name field.
Then, configure the component's visibility in the Visibility section.

Organizers
The Organizers widget redirects users to the Organizers page, displaying the main and support organizers' contact information.
Configure this widget by entering the widget’s name in the Name field and configuring the widget’s visibility in the Visibility section.

External Link
If you choose the External link widget, first, enter the name of the widget in the Name field.
Then, paste the external link to the desired page in the External link URL field.
After that, configure the visibility of the widget in the Visibility section.

Default widgets
Even if you do not configure any widgets, a few default widgets will appear on the Home Screen:
The Next Steps widget guides participants in setting up their profiles.
The Next in your schedule widget indicates the participant's upcoming session or meeting.
The Meetings widget displays pending and accepted meetings, past meetings, and allows participants to book meetings or leave feedback for past meetings.
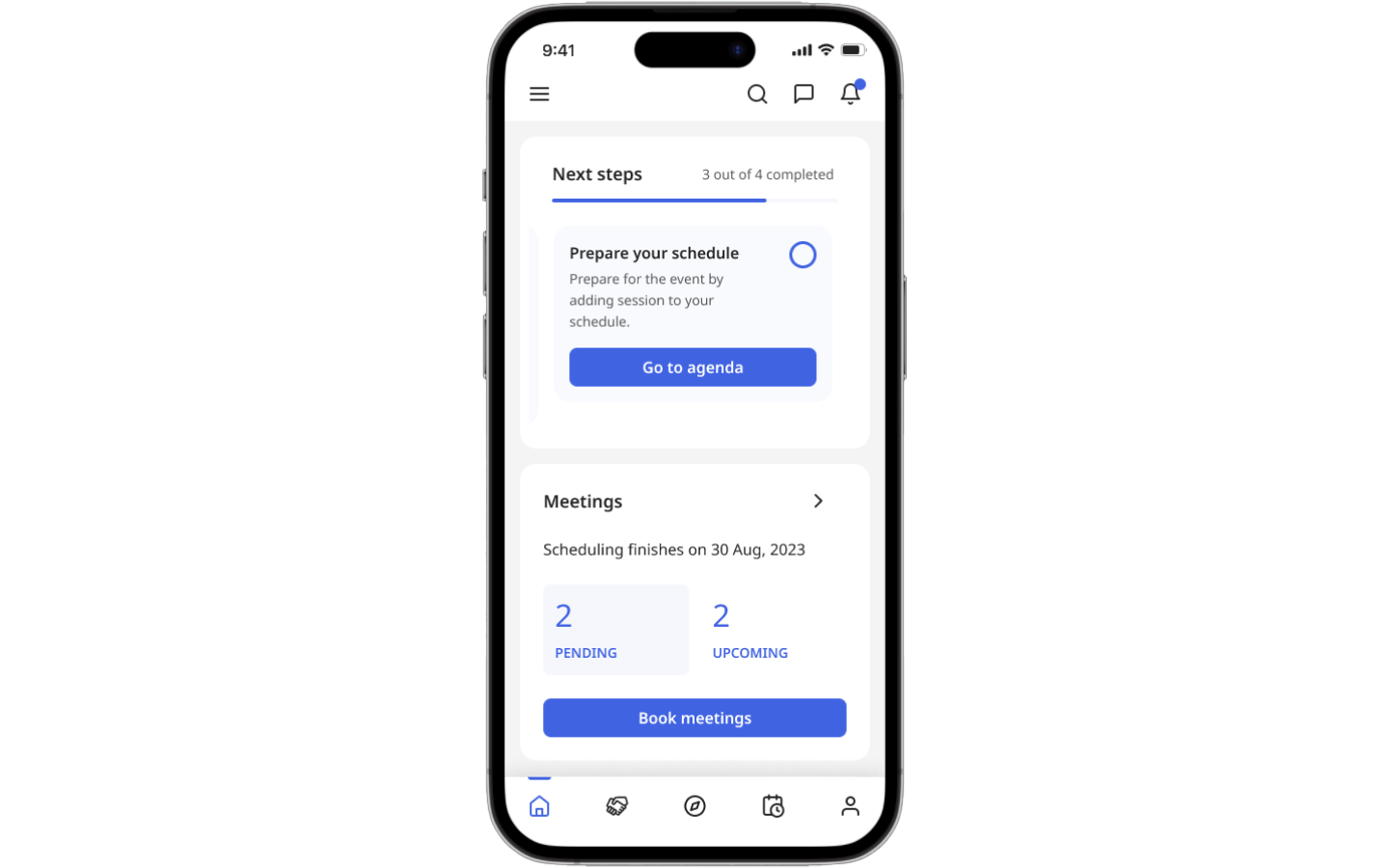
After successfully adding widgets to your home screen, you can also edit them later.
How can I edit Home Screen widgets?
After creating Home Screen widgets, you can edit them at any time.
First, click on Configuration and from the Mobile application section, access Home Screen Setup.
To edit a widget, locate it in the Home Screen Setup page and click on the pencil icon next to it.

Then, you can modify the widget’s name, data customization, and visibility settings according to your needs.
How can I delete a Home Screen widget?
If you ever need to remove a widget from the Home Screen, the process can be completed in just a few clicks.
On the Home Screen Setup page, locate the widget you wish to delete and then simply click on the bin icon next to it.

A modal window will pop up, asking for confirmation to delete the widget. Click Yes, delete to proceed.
Warning: Keep in mind that this action is irreversible, and once you delete a component, it cannot be restored.
How can I reorder home screen widgets?
On the Home Screen Setup page, you'll find the widgets displayed in the order they appear on your event’s Home Screen.
If you wish to change the order of the widgets, first, click on the widget you want to reorder and drag it to the desired position on the list.

The new order will automatically reflect on the Home Screen.