Importing Contacts by Using Microsoft Excel
How to import a list of contacts
In order to import a list of contacts, the organizer has to access Import on the left side of the navigation panel. In preparation, please make sure the top row in your document has the correspondent name of the column and that there's an email address for every imported contact. Also, make sure the country names are written in English or use the ISO country code for this column.
What information can be imported?
Email address column has to be matched to the contact's email. The rest of the fields are not mandatory.
It's up to you to decide which information you want to import. The more information you import, the quicker the registration will be for the participants.
- First name
- Last name
- Job description
- Organization name
- Phone number
- Company website
- City
- Street
- Postal code
- Country
- Participation type - provided that it is the same as the participant types defined on the event.
- Organization type - provided that it is the same as the organization types defined on the event..
- Areas of activities - also, they need to match the already existing options. If you want to add new areas, add then in the event's configuration first, and make sure they are written in the same form as the ones in your document to import - including capital letters and symbols (Example: Farming and Crop Production can't be imported if it's written as Farming & crop production). When importing multiple areas of activity, make sure they are divided with a semicolon.
- Organization description - you can import up to 5000 characters per description.
- Activation status - if the organizer wants to import the activation status along with the other information, this can be done by adding a column in which each participant is marked with "Yes" or "No"
To import activation status, add a "Validated" column in the document with Yes or No options for each contact. Contacts marked "Yes" will be automatically activated, while others will await manual activation by the organizer.
- Attendance type (in case of hybrid events) - define whether the participants will attend the event remotely or on-site. When importing attendance types, make sure you use the terms onsite and remote.
How can I import contacts by using Microsoft Excel?
Click on Import Contacts.
Choose the source of the import, in this case your .xlsx file.
Match the columns with the information in your file by clicking on Edit and Match column. One column has to be matched as email in order for the import to be successful. Make sure your information in the document corresponds with the information in the system, for example for Participation Type, if you have defined Buyer and Seller in the system, you need to add them to the participation type column in the exact way they are written in the system, including characters.
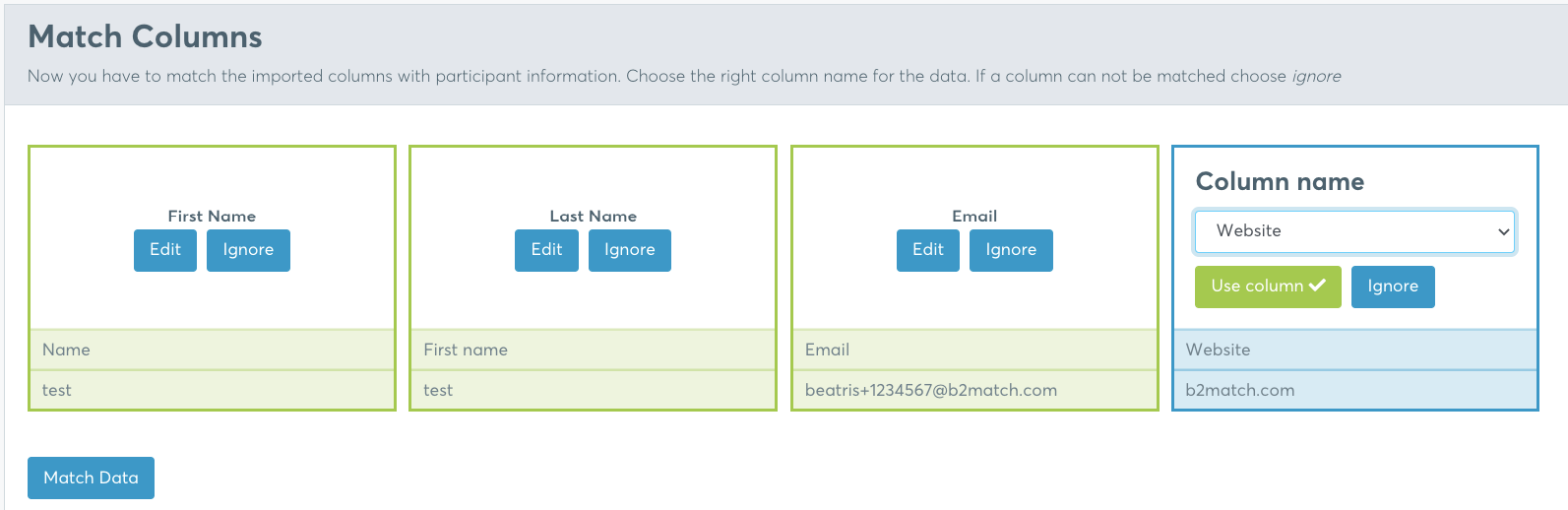
Tip: If you discover that certain information is not required or should be ignored during the import process, simply click on the Ignore button on the corresponding column card.
Click on Match Data. You will have a list of contacts which with a status indicating their validity for the import. The ready to be imported contacts will be marked as Valid.
The rest will be marked with Warning or Error and it will show you the reason why it can't be imported.
Here are some reasons why contacts cannot be imported:
- Email is invalid - the email is invalid, therefore the mandatory email field can't be filled in. Check the email and adjust the error in the Excel document.
- Participant with that email is already invited - an invitation to this participant has already been sent from the b2match platform.
- Participant with that email is already registered - the participant has registered or the organizer has registered the participant. This participant can be found in the Participants list in the organizer's tool.
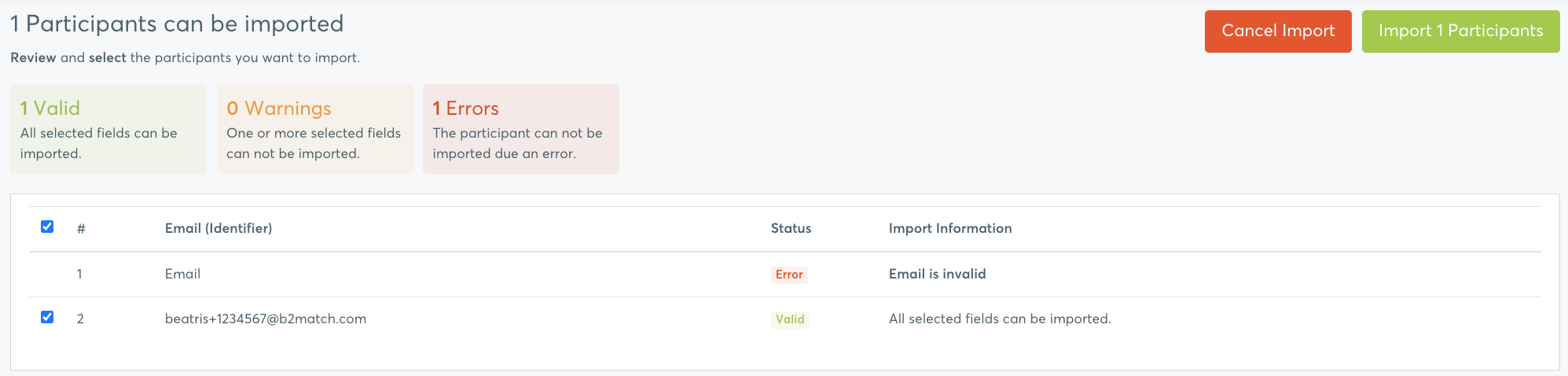
Click on Import x participants.
Next, a list with the contacts previously marked as Valid will be displayed.
Inviting imported contacts
Here, there will be a column with the invitation status and also, the possibility to register the participant yourself or delete them.
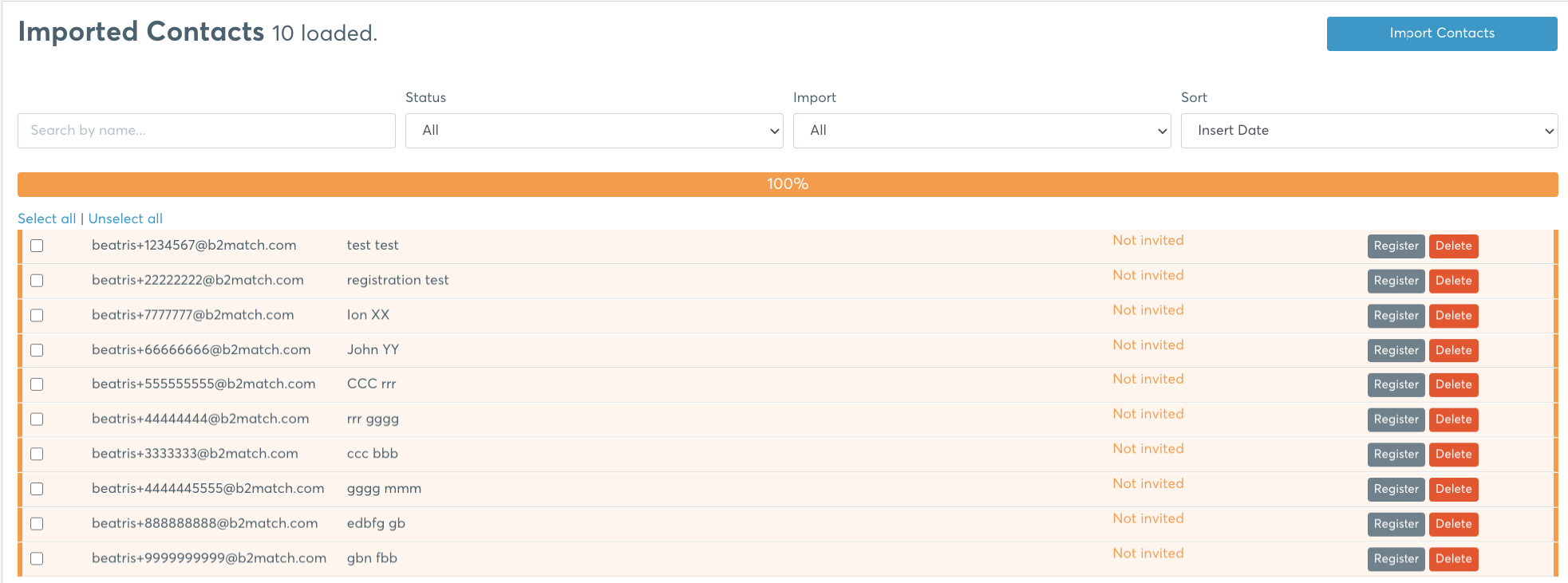
You can also proceed with inviting the contacts to register by going to Communications - Outbox - Email to imports.