Filtering Participants in Advanced Search
Filters play a vital role in tailoring your participant and organization lists to display only the information that interests you, offering an efficient way to quickly find relevant details.
In the advanced search options, you'll find a range of filtering choices to apply to both participants and organizations list.
You can use the advanced search in Participants or in Organizations in the Organizer's tool, and in Messages - Outbox, when you click on Filter recipients.
Filters on the Participants list
For creating a filter on the participant list, first click on Participants on the left sidebar of the Organizer’s Tool to open the participant list.
To create a new filter, click on the Advanced search button.
- Text Search - filter or search for participants using their names or name of their organizations
- Registration status & validation - search by using the status as a filter, the time frame when the participants registered, if they're validated or no and when were they validated, or by visibility on the website
- Attendance type - filter participants based on their attendance type. You can choose between all, onsite and remote.
- Participant Activity - filter participants based on the last time they were active
- Support Offices - search by using the support offices as filters
- Has reserved table - filter by reserved tables
- Has booth - filter participants with/without booths assigned
- Is a speaker - filter speakers/ non-speakers
- Payment status - search by using the payment status as a filter
- Tickets - filter participants by ticket they have purchased when registering for the event
- Company Manager - filter participants according to their role as a company manager (Admin). Select from options such as all, yes, or no.
- Meetings - search by participating/not participating in matchmaking filter
- Meetings status - search by meeting status
- Has Agenda - filter participants with/without agenda
- Marketplace - search by filtering the participant with and without marketplace opportunities
- Pictures - filter the participants with/without profile picture and/or company logo
- Areas of Activity - filter participant by using the areas of activities as criteria
- Sessions - filter participants by the sessions they chose to attend
- Attended online sessions - filter the participants to online sessions
- Checkin - filter participants by their check-in status
- Countries - filter participants by countries
- Preferred language - filter participants by preferred language
- Organization Type - search by selecting the organization types you added in the configuration
- Participation Type - search by selecting the participation types you added in the configuration
- Custom questions - filter participants by their answers to custom questions or their uploaded files
- Feedback - search by selecting participants who answer or did not answer to feedback questions
- Invited - filter participants by invitation( imported participants to whom invitations to participate again were sent)
- Email verified - filter participants based on whether they have verified their email addresses. Choose from the following options: all, yes, or no.
- Participation confirmation status - filter participants by the status of their invitation confirmation
Creating filters on the organization list
For creating a filter on the organization list, first click on Organizations on the left sidebar of the Organizer’s Tool to open the organization list.

To create a new filter, click on the Advanced search button.
- Text search - you can filter organizations by searching for their names. Just enter the desired organization's name in the provided text field
- Details - filter organizations marked as a Presenting Company
- Countries - you can customize your organization filter by selecting their country of origin. Please keep in mind that you can only apply one country as a filter at a time.
- Organization type - filter organizations based on their assigned organization type
- Participation type - filter the organization list by the participant type of the company owner (Admin)
- Areas of activity - filter the organization list based on the organizations' respective areas of activity. Simply select the desired area of activity for filtering, and you can choose more than one at a time.
- Sponsor group - filter organizations based on the sponsor group they belong to. Just mark the box next to the sponsor group you wish to use as a filter. You can select multiple sponsor groups simultaneously.
- Marketplace - filter your organizations based on their marketplace opportunities. Select from options like all, with marketplace opportunities, or without marketplace opportunities. You can further specify by filtering marketplace opportunities based on categories such as product, service, partnership, project cooperation, investment opportunity, expertise, or request, with options including all, with a specific category, or without a specific category.
How to edit displayed columns on Participants and Organizations lists?
In the section Displayed columns, choose which columns you want to be displayed in the Participants list. Select which columns should be shown in the table by dragging them between Selected Columns list and Other Columns list. Drag and drop columns within the selected list to specify the order.
You can save this way of displaying the list by adding a name for it, which will be shown in the list of predefined filters or you can use it this way throughout the entire event.
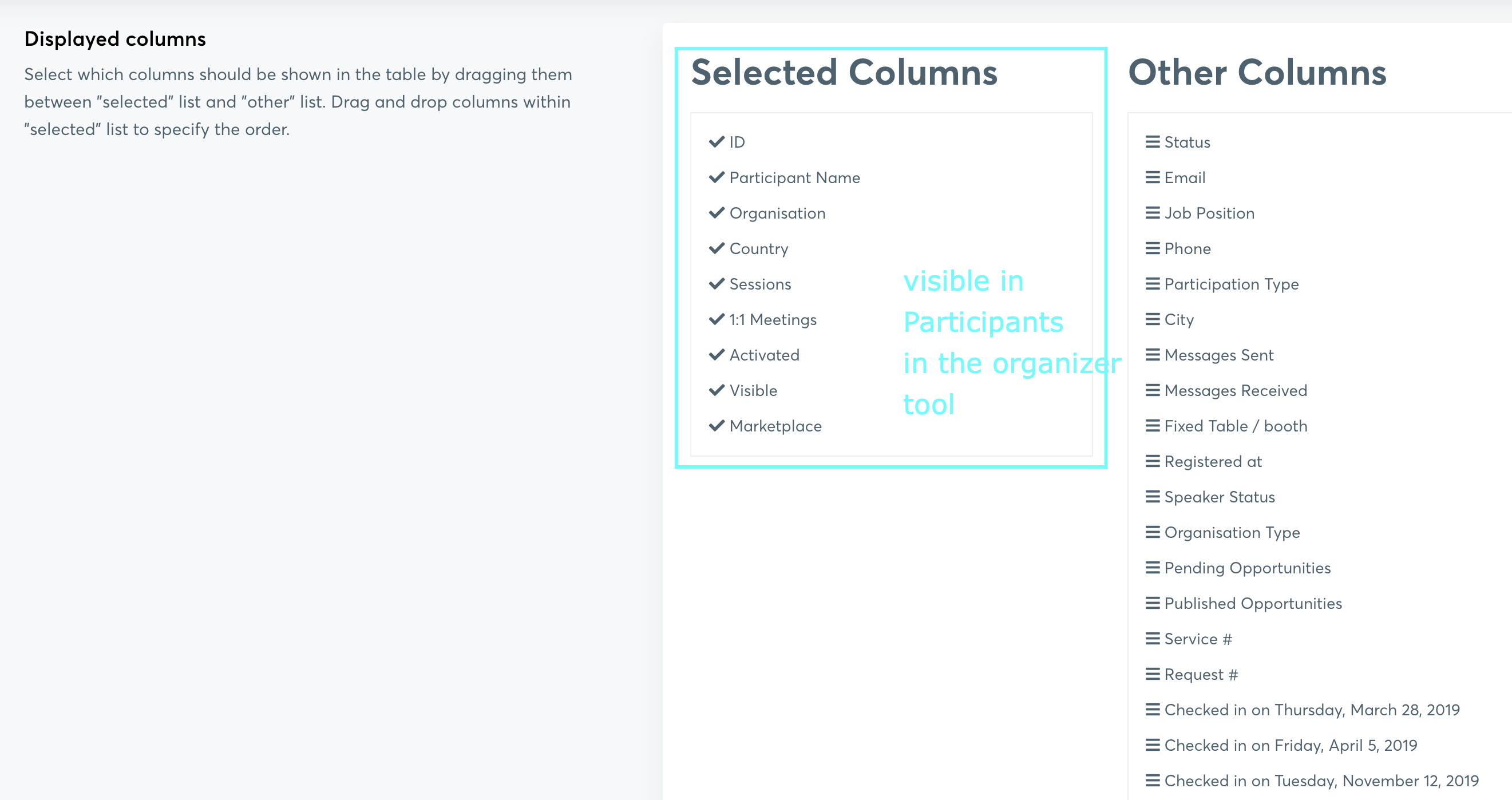
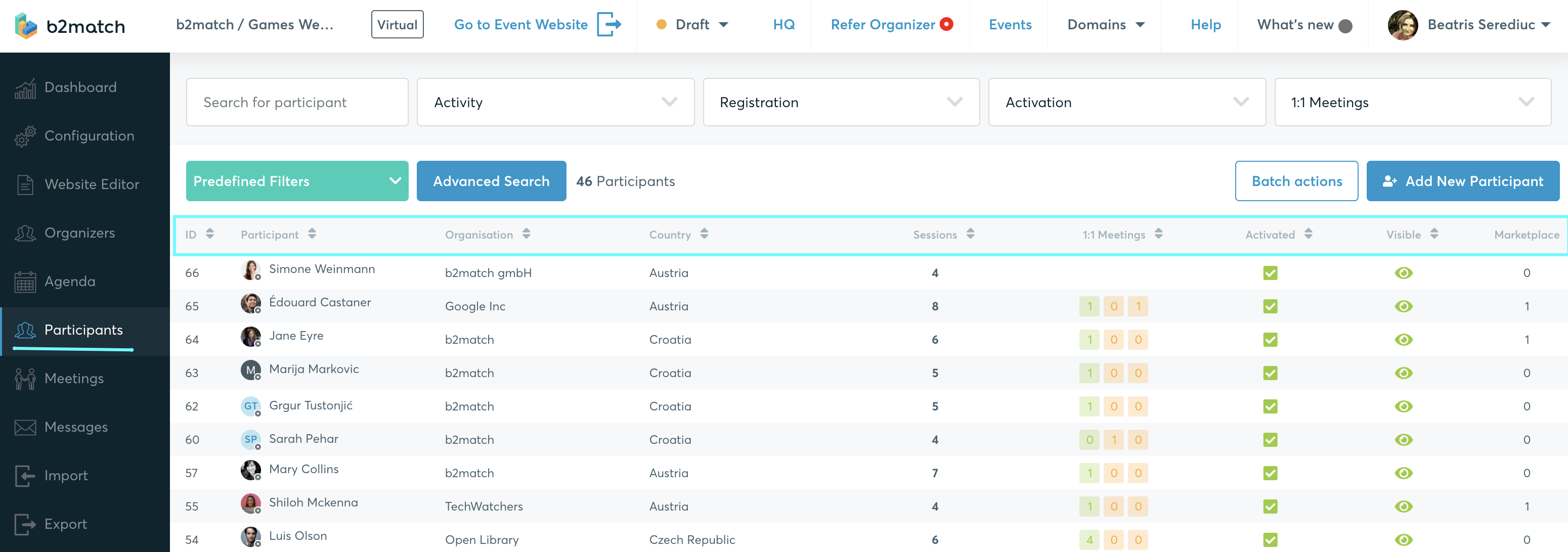
How to create filters?
If you want this search to be saved and shown as a predefined filter in Participants or Organizations lists, set a name for it in the field Filter Name & Settings and save it. Learn more about creating predefined filters.
Tip: In order to set a filter as default, enable the checkbox Set as default.
How to delete filters?
To delete a filter, first click on the teal button displaying the name of the currently applied filter. This will open a drop-down menu containing all the filters you have created.
To edit a filter, click on the pencil icon located next to it.
If you wish to delete a filter, click on the bin icon next to it.

