Event Survey is used to get valuable feedback from your event participants. It usually asks the participants about what they thought of the event organization, what they would like to see next time, etc.
Contents
Enabling and Creating a Survey
You can use the predefined set of questions put together by b2match, which you can adapt to your specific needs, or add your own customized questions.
- Go to Configuration > Feedback > Event Survey
- Edit or configure your questions if the default questions don't meet your requirements
- Switch the toggle button to enable the Feedback Questions
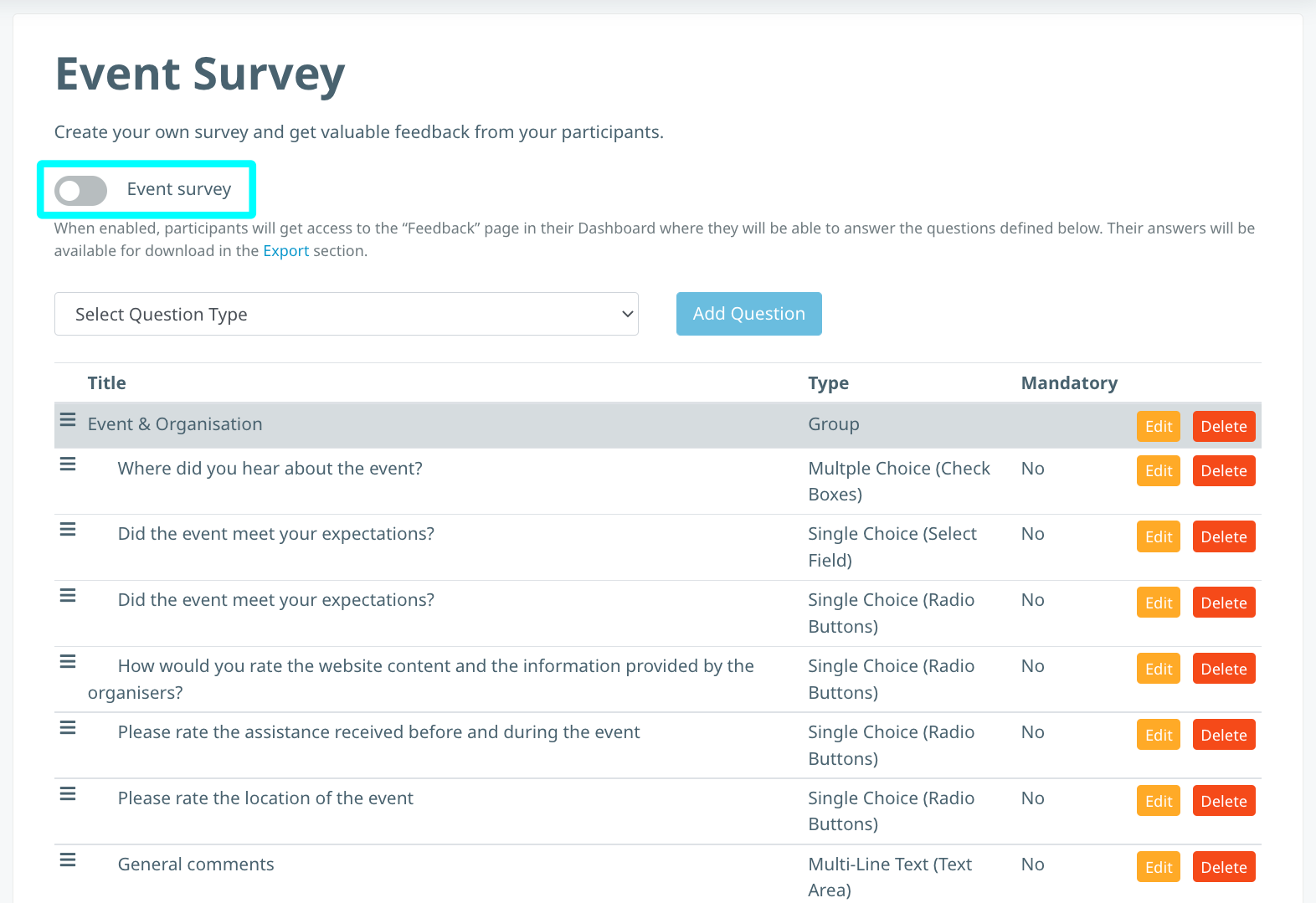
Types of Questions
To add a question, you first need to select the question type by clicking on the "Select Question Type" dropdown.
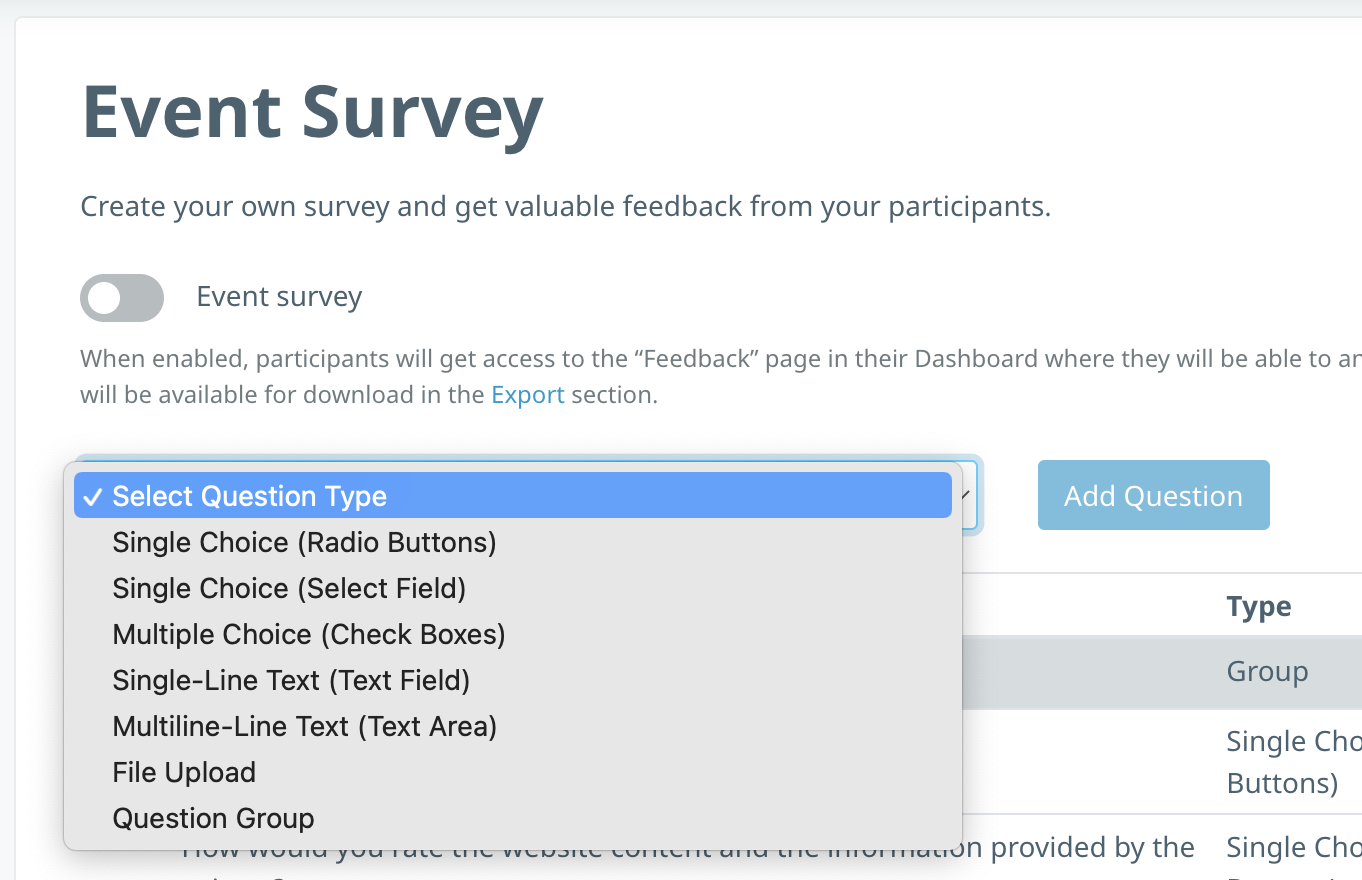
Once you click on one, you will be able to click the "Add Question" button.
The types of questions are as follows:
- Single Choice (Radio Buttons)
A single choice question allows the participant to choose one single option out of multiple options. These options are displayed with radio buttons.

- Single Choice (Select Field)
A single choice question allows the participant to choose one single option out of multiple options. These options are displayed as a dropdown menu.

- Multiple Choice
A multiple choice question allows the participant to choose multiple options out of multiple options. These options are displayed with checkbox items.
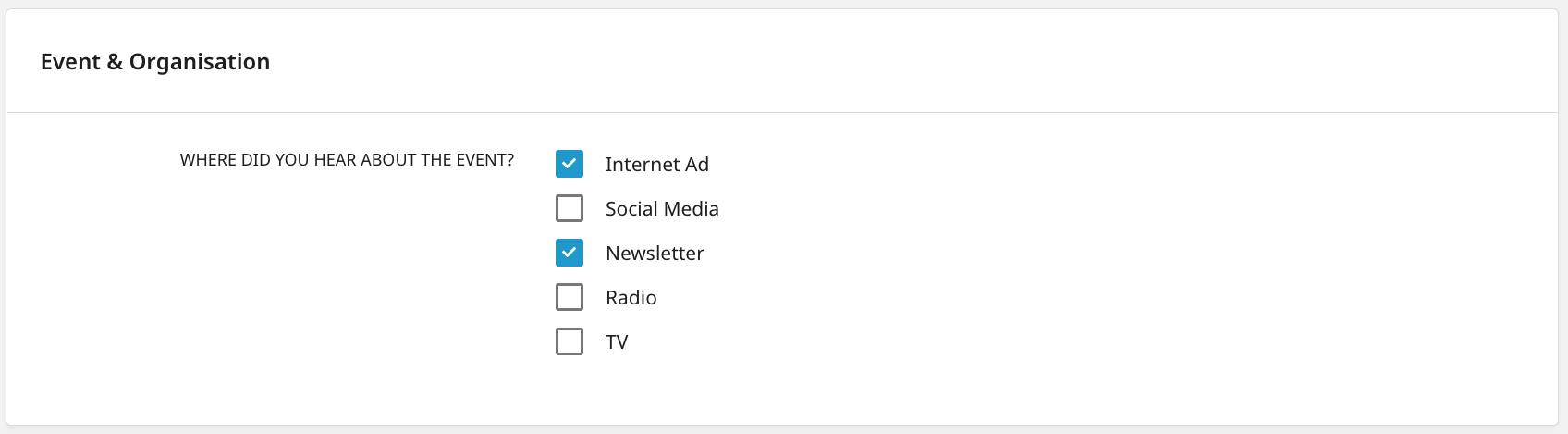
- Single-Line Text Questions
A text question allows the participant to answer the question by adding a single line of free text. The maximum character number per text is 255 characters.

- Multi-Line Text Questions
A text question allows the participant to answer the question by adding multiple text paragraphs. The maximum character number per paragraph is 4000.
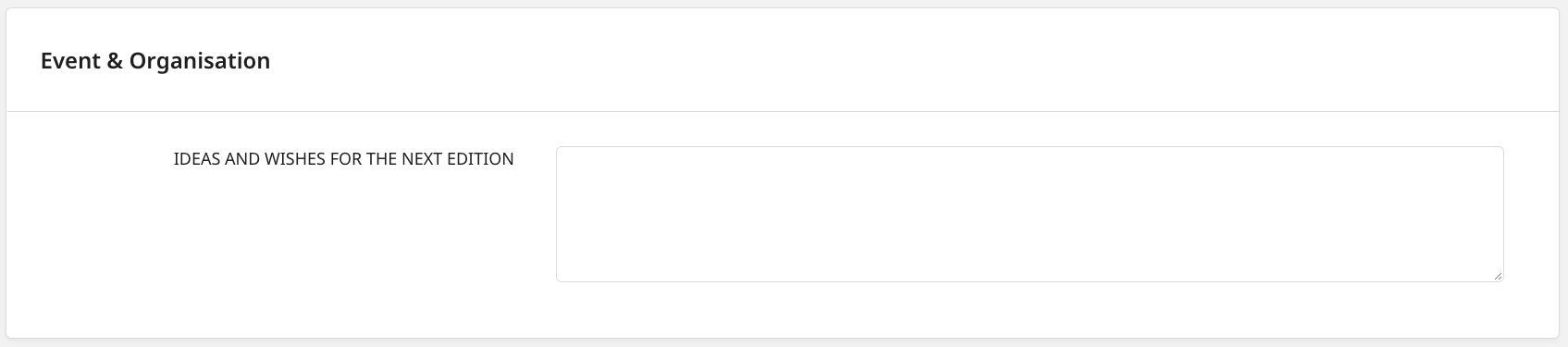
- Question Group
This is not a question per se, but a feature which allows the organizer to group certain questions in a batch by adding a group title.
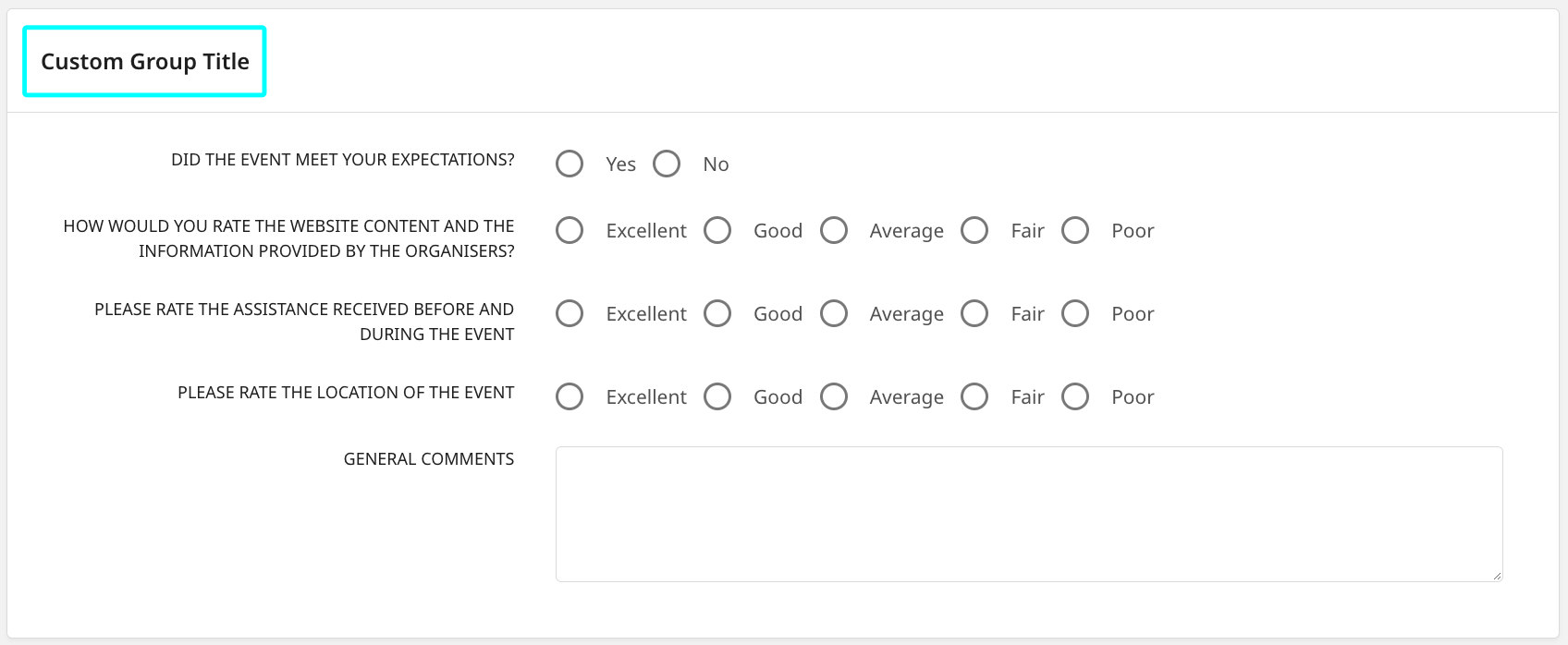
If you want to reorder the questions, simply drag and drop a question by clicking on the handler.
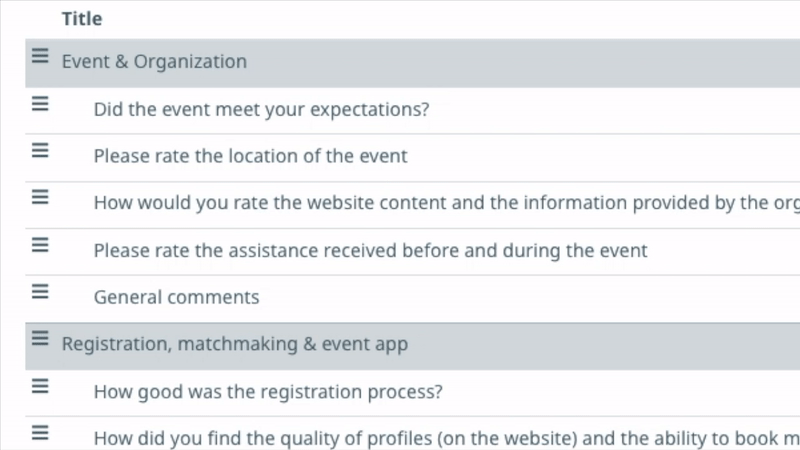
Event Survey as Seen by the Participants
Once the Event Survey has been activated, the link to it will be active in the participant's profile. Participants can access it by going to their Dashboard and clicking the "Go to feedback" button in the blue notification, or the "Feedback" link in the sidebar menu.
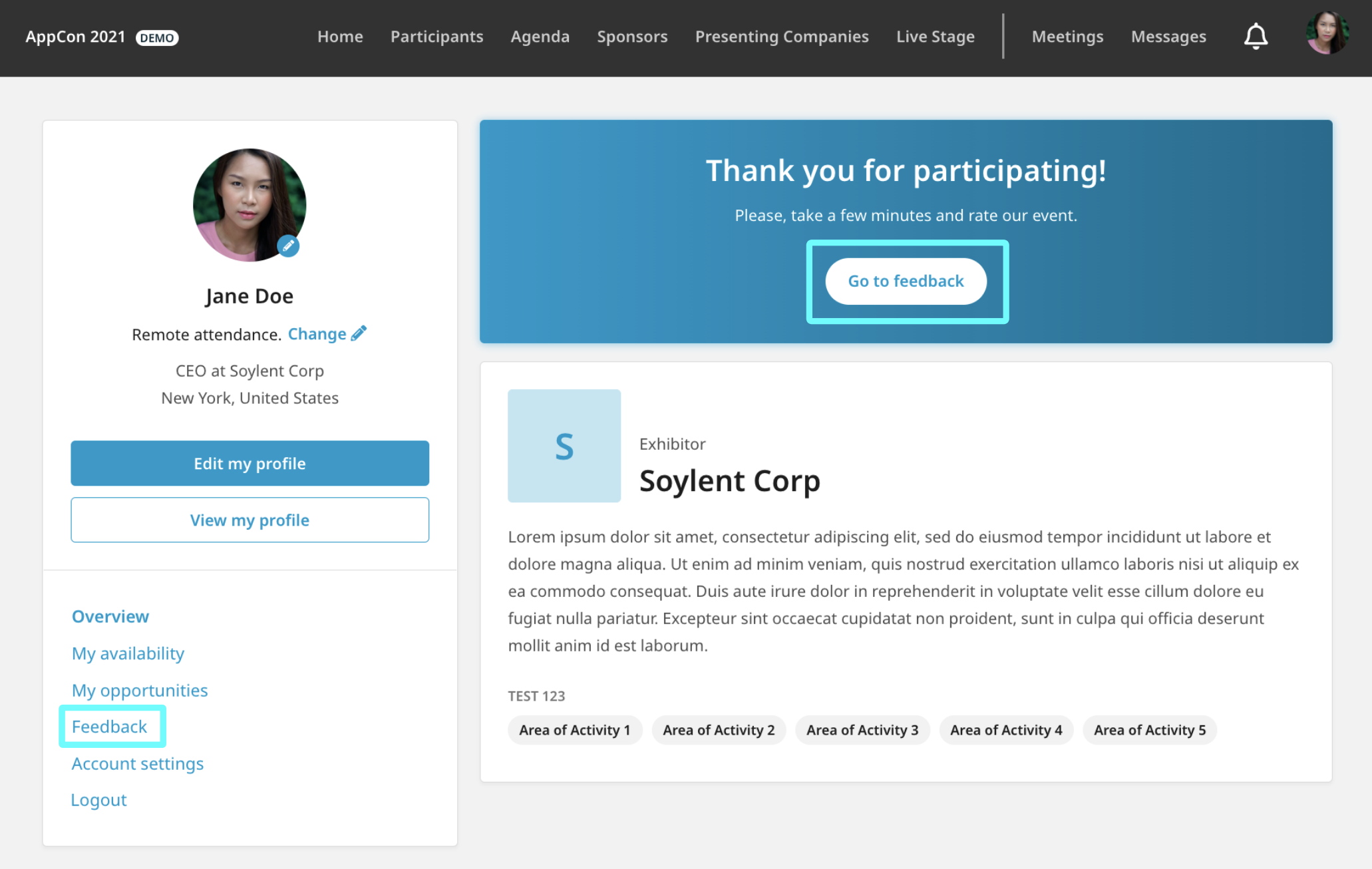
The survey will look like this:
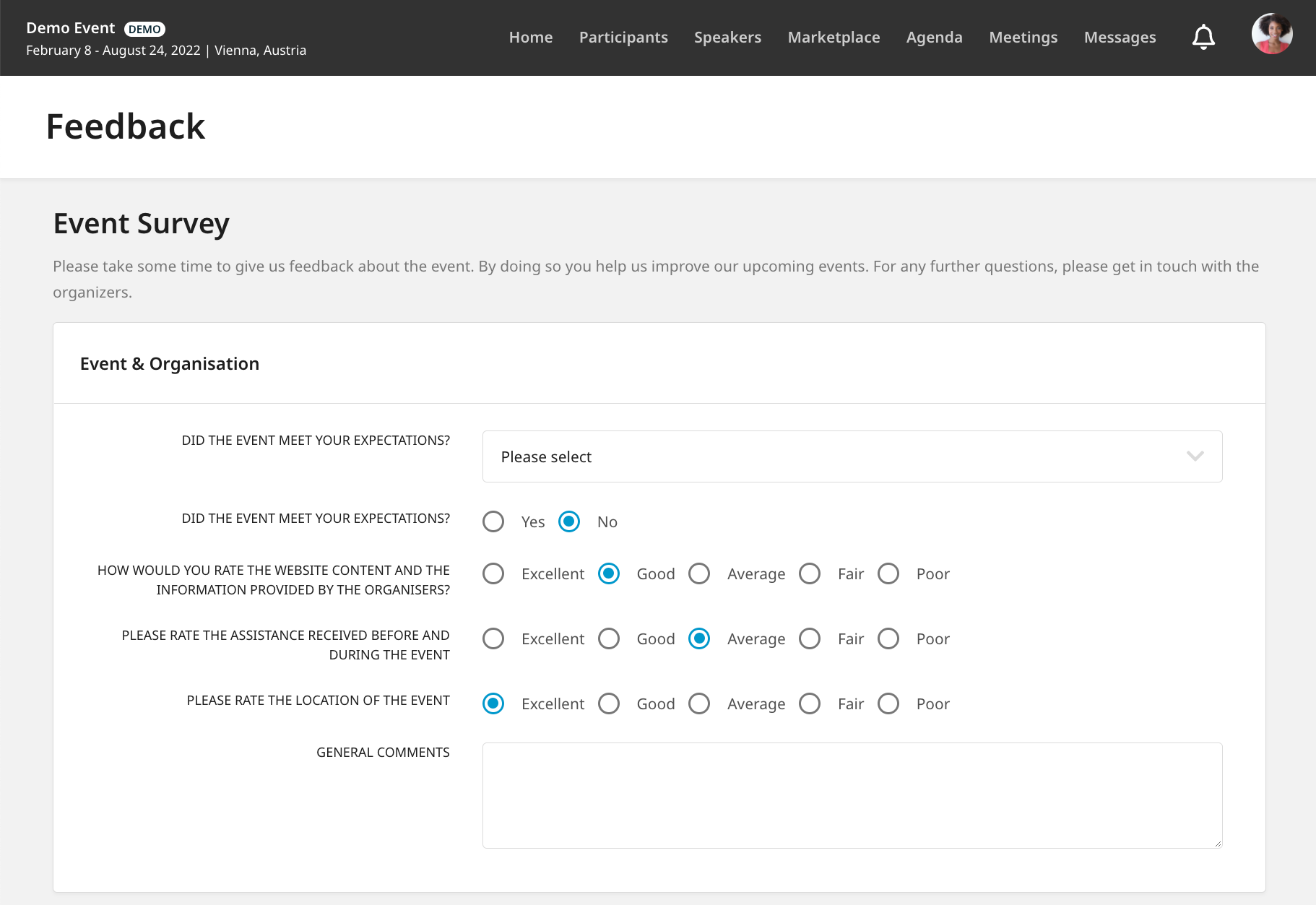
Emailing Participants to Request Their Feedback
Let the participants know that the feedback is now enabled, as the system does not automatically alert the participants. You can let them know by sending them an Outbox message.
Tip: Send out a test email to your own email address in order to see what it will look like. This way you can know what your participants will see.
Add your text thanking the participants for their participation to the event and explaining the reasons you need the feedback results usually helps. Here's a feedback email suggestion:
|
Dear [add the FULL_NAME Variable here],
Thank you for participating in the [event name/event website link]. We hope that you met interesting people and create valuable partnerships from this event. May we please request that you rate this event. It will take 3 minutes of your time.
Your feedback helps us to improve our services in supporting your search for partnerships[Insert the Feedback action button or link here with the text: "My Event Feedback"] Kind regards The Event Organizer(s) |
Downloading Survey Responses
To download the survey responses, you will need to go to the Export section and download the Participants data.
To do so, first click the blue "Prepare" button.
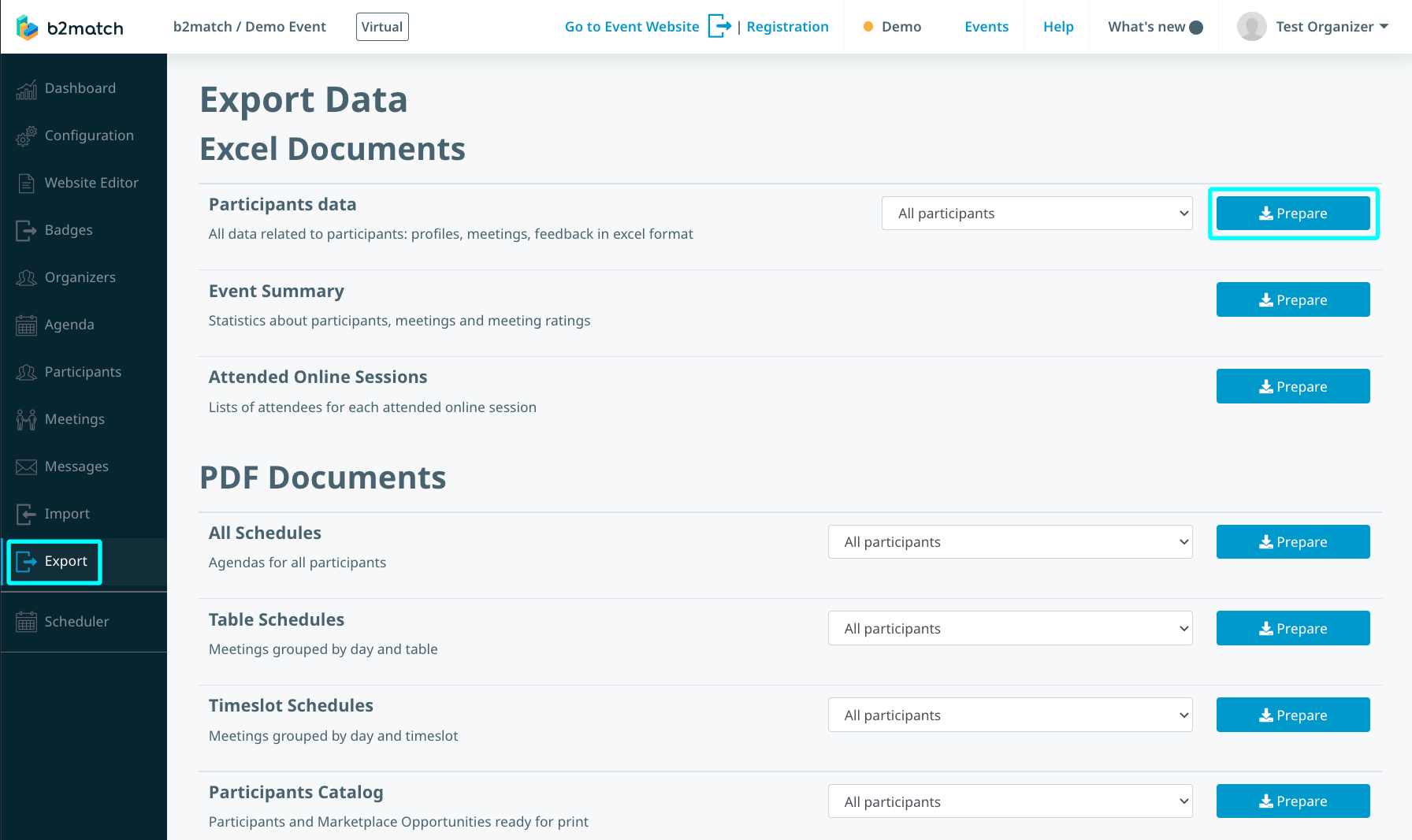
Once the document is ready, click the "Download for X participants"

The responses are located in the Feedback sheet in the Excel file.