Learn how to set up a virtual agenda session which allows you to interact with your participants and host webinars, pitches, workshops, and many more
Contents
Creating a Virtual Session
Please note that virtual sessions can only be configured on virtual and hybrid events. Any session created on an on-site event will be an on-site session without any video conferencing or live streaming options.
Go to Agenda and set the session type to Regular Session. For hybrid events, set the Attendance type to Online Session.
When creating your session, tick the Video Conferencing checkbox.
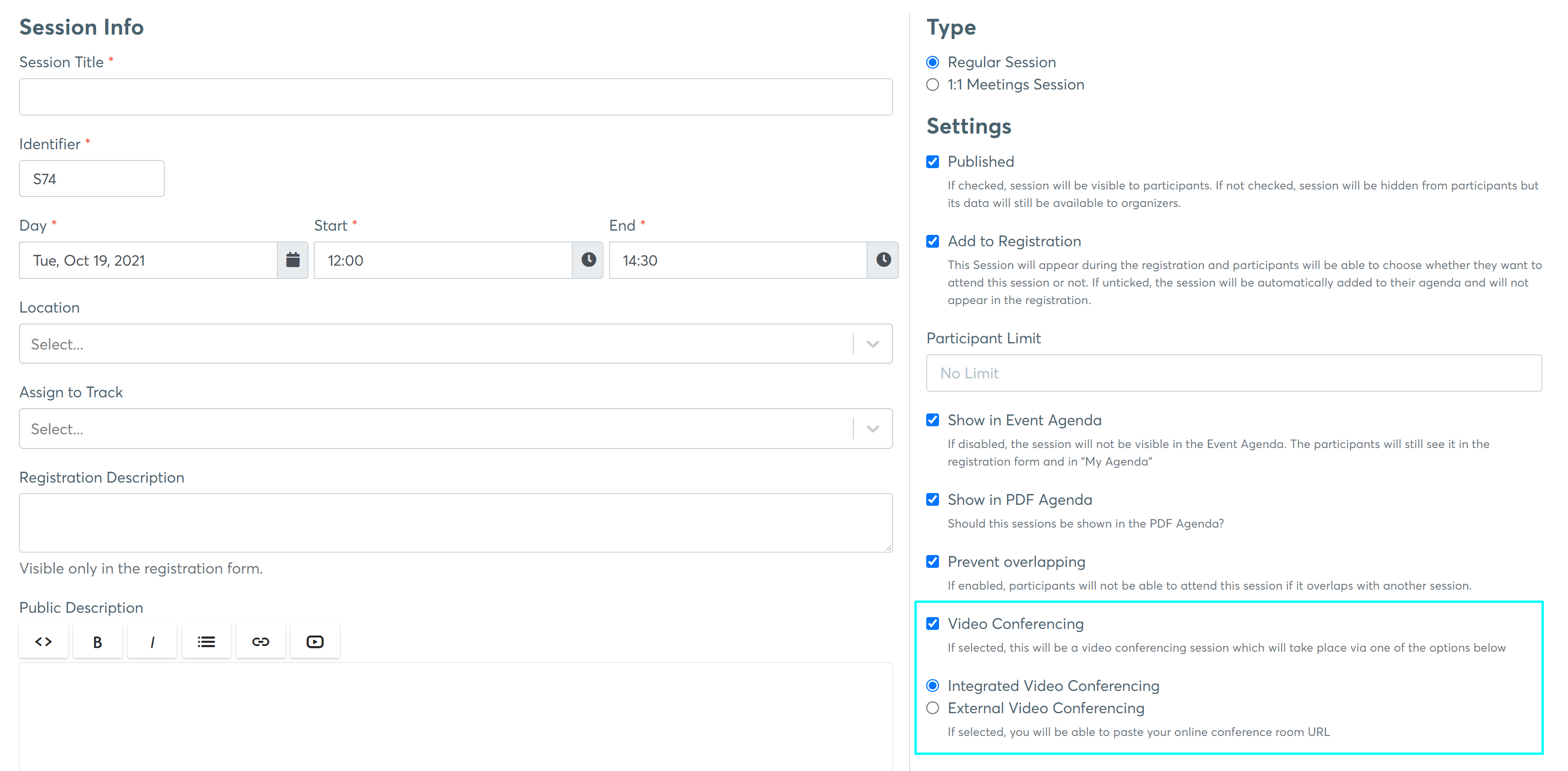
There are two options here:
- Integrated Video Conferencing
If selected, the session will be an integrated interactive session. The organizer doesn't need to take any additional actions, as the online session will be configured immediately. We use Daily as our integrated video conferencing tool. - External Video Conferencing
If selected, the organizer needs to provide the link to the meeting in the tool they want to use. Tools like Zoom, Webex, MS Teams are supported and they can be integrated into the session settings directly.
Integrated Video Conferencing
Daily general features list
- A maximum of 200 participants per video call by default
- In case you need to increase the limit, contact us. However, for larger audiences, we suggest using our Live Stage feature.
- A maximum of 25 participants can be seen on the interface while in the meeting
- 100% Browser operated, no need to install anything or to create an account
- Chat (with the possibility to download a copy of the chat history as a text file)
- Dual screen shares (only in Google Chrome)
- Screen sharing (Chrome for the best screen share experience).
Features dedicated to participants
- Personalising the view (Speaker View and Grid view)
- Adjusting the in-call quality (High Quality vs Low Quality vs No camera)
- Checking the network quality and bandwidth in use
- Changing the participant's displayed name
- Changing the meeting's language
- Screen-sharing and chatting.
Features dedicated to organizers
- Mute the camera/microphone of all participants
- Remove participants from the meeting
- Record the session.
Organizer view
The organizer can join the video conference from the organizer’s tool - Agenda - Join online.
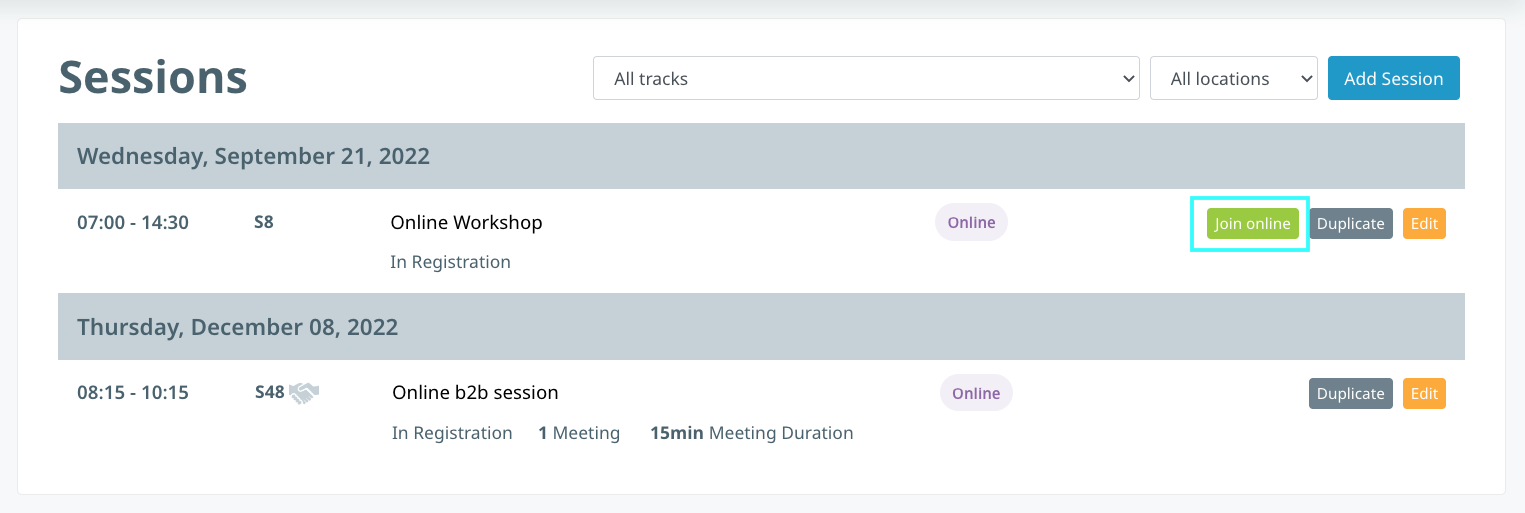
By clicking on the three dots icon next to a participant name, the organizer is able to do the following:
- mute the participant (Mute microphone)
- turn off the participant's camera (Turn off camera)
- pin the participant to the main window (Pin participant)
- remove the participant from the meeting (Remove from call).

The organizer is also able to mute all participants by using the Mute all button.
Participants can unmute themselves and turn on their camera at any given time.

Participant view
The participants are able to join the session through their agenda (by clicking on the Join online button). The button will become active 10 minutes before the session starts and will remain active until the end of the session.
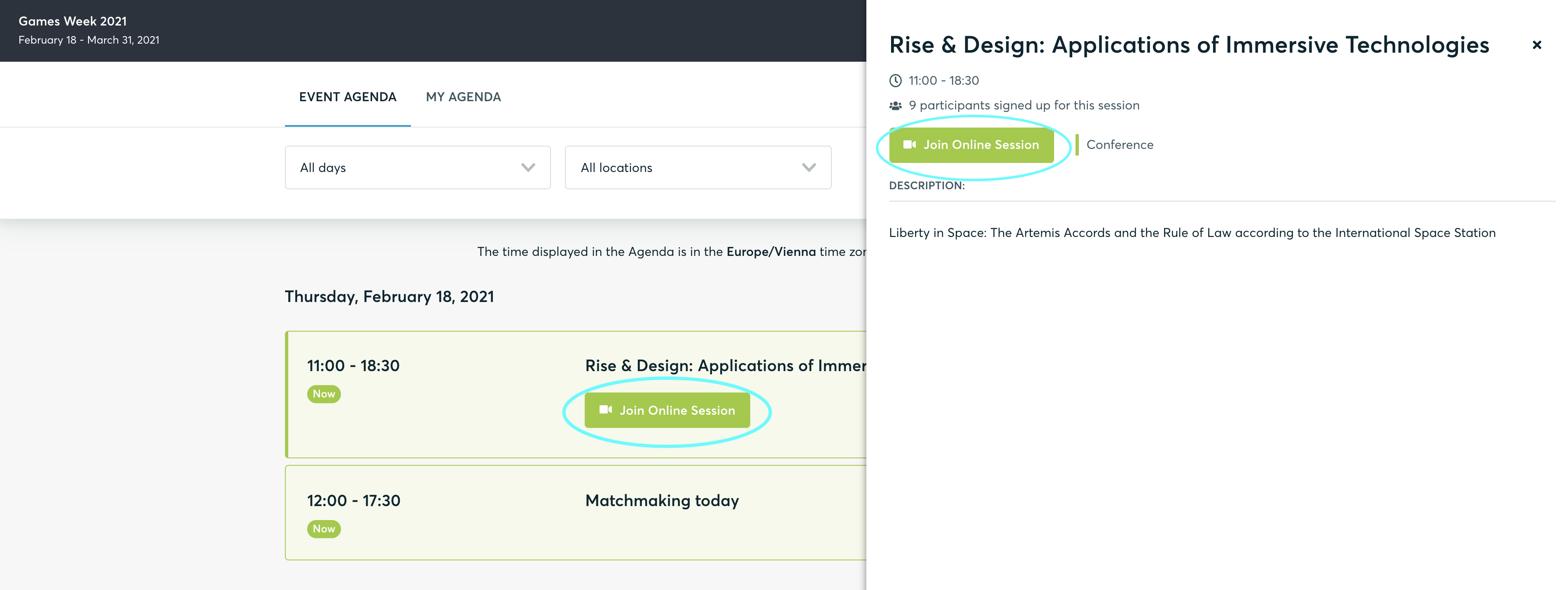
The participants can personalize their view by opting for the Speaker view or the Grid view in the upper right corner.
The Speaker view will display a magnified view of the person speaking (or the last person who was speaking)...

...while the Grid view will display up to 25 participants in a grid.

The participant are able to share their screen with audio and use the chat during the session.

Participants can also configure some preferences by clicking the Settings button in the upper left corner.
- Audio and video settings allow participants to change their camera, microphone, and speakers

- Participants can adjust the video quality settings that are based on their internet connection

- Participants can change the language of the interface

- Additionally, participants can blur their background, or change it to a predefined one

Please note that participants cannot upload a custom background image.
Recording the session
You can easily enable the recording for a certain session and download the files afterwards.
To enable session recordings, go to Agenda and edit the session you want to record. Check the Session Recording checkbox and save.
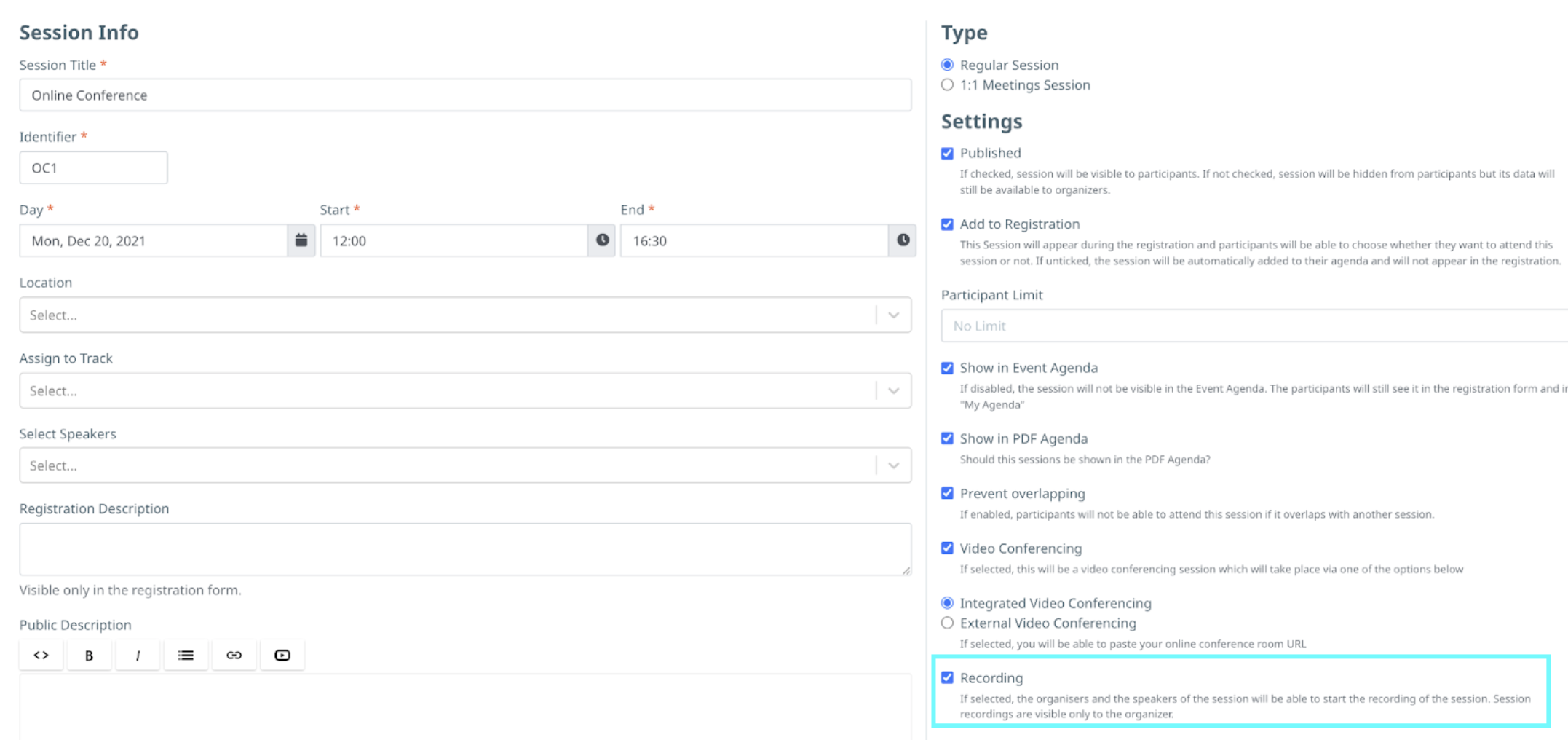
Please note that the session will not record automatically. You will have to join the session as an organizer through the organizer’s tool by clicking the Join Online button.
To start recording, join the session as an organizer and there will be a Record button at the bottom of the screen. The button will only be visible to you, or other organizers who also joined the session through the organizer’s tool.

Once you stop the recording, the video will immediately be available in the organizer’s tool.
Please note that if you leave the session, the recording will still continue until the last participant leaves the session.
Go to Agenda > Recordings and download the recording. The video format is .webm.
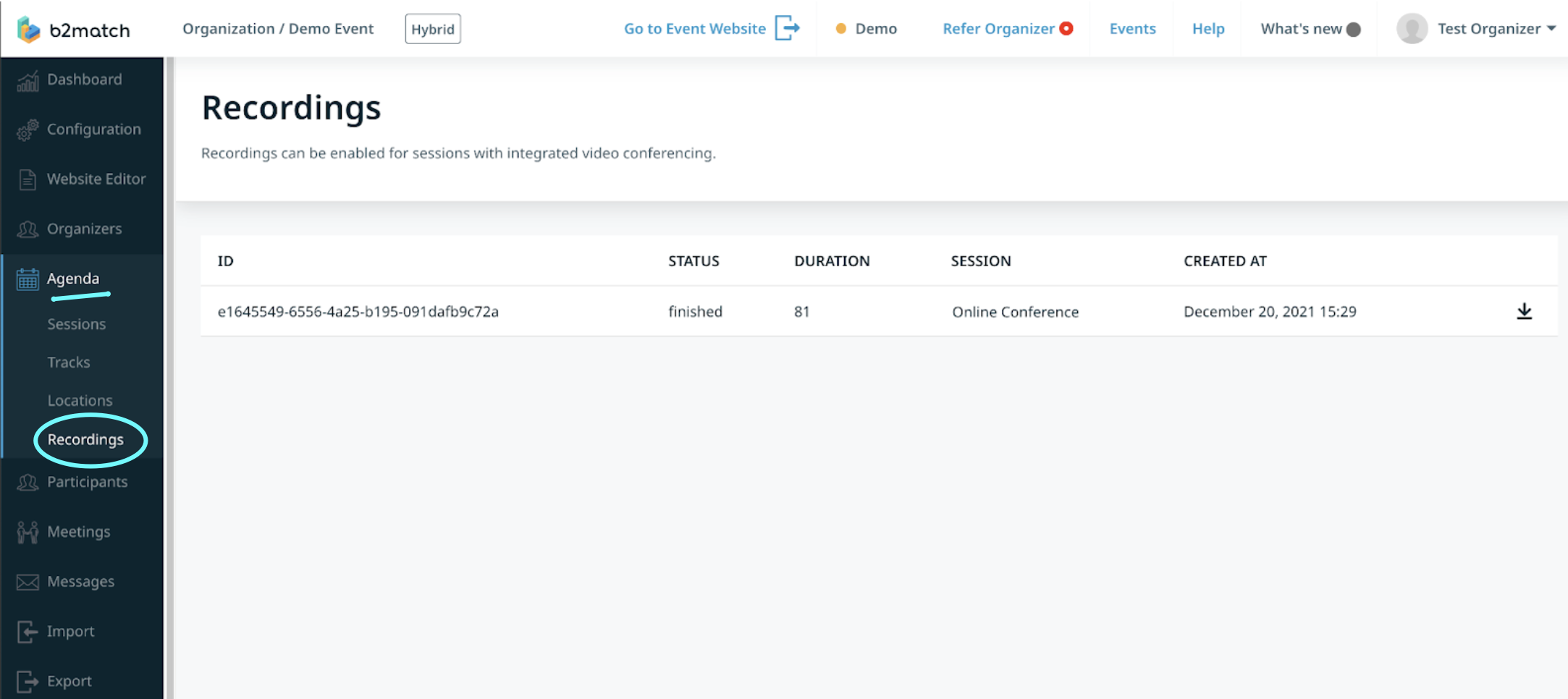
The recordings in progress will be shown in Recordings as well.
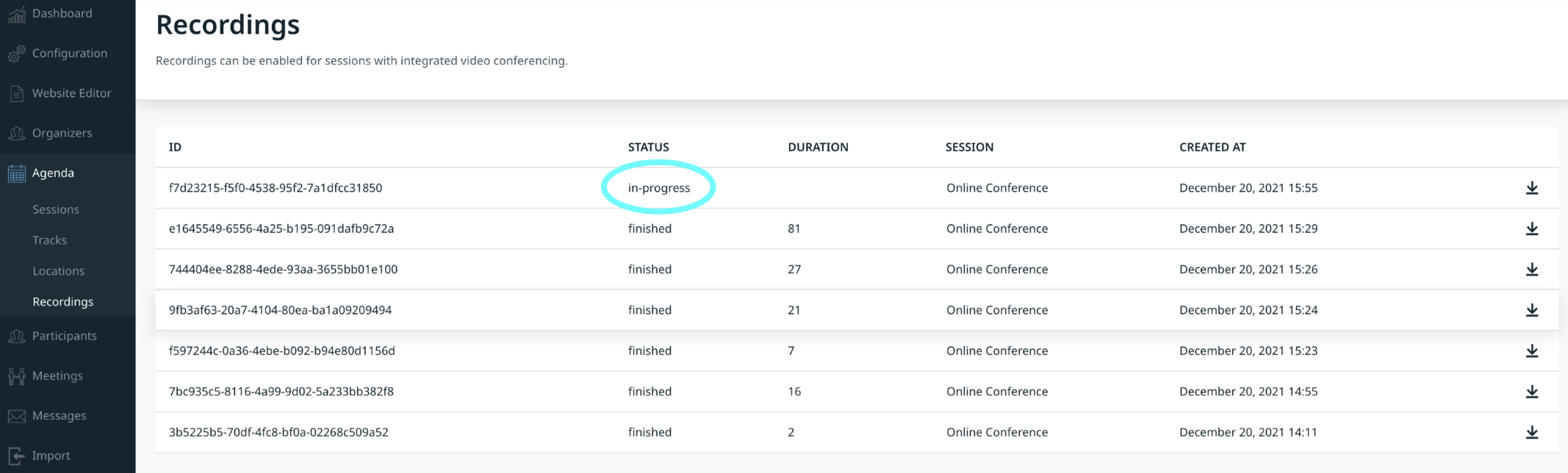
Tracking Online Attendance
Go to the Participants list and click on Advanced search, at the top of the list.
Then go to the Attended Online Sessions section and tick the sessions you are interested in.
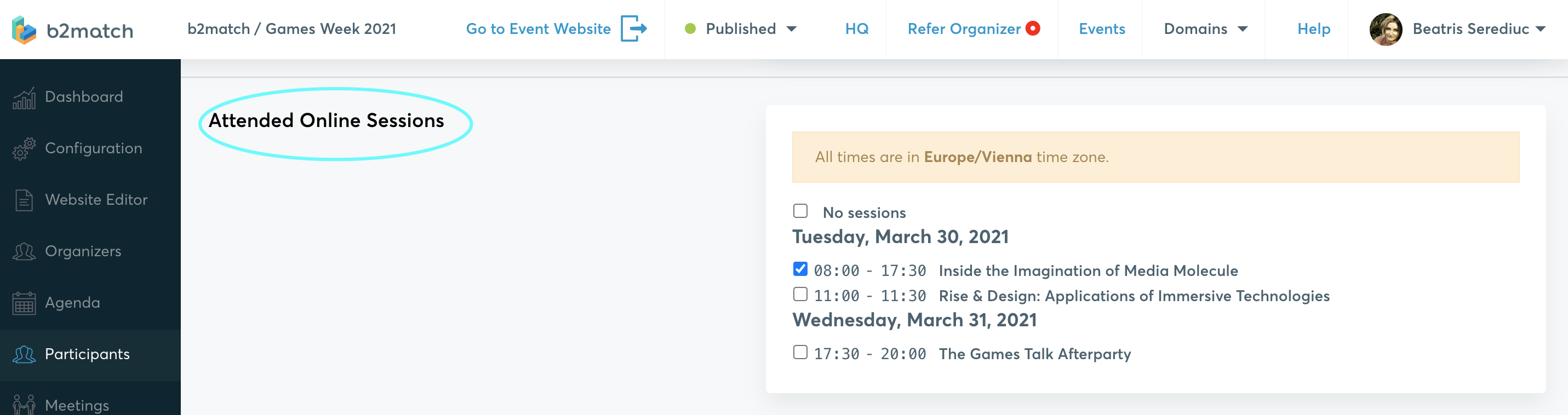
Click on Search at the bottom of the page.
The organizer can also download the Attended Online Session document in Export - Export Data - Excel Documents - Attended Online Session.
- Include ways to contact you during the event in case of technical needs. Add the event email address, a phone number, a chat messaging service
- Utilize b2match help files for the participants
- Prepare a speaker back-up plan
- Plan for wifi or computer glitches - prepare an Ethernet cable and back-up computer.
External Video Conferencing
The virtual session will have the Online label in the organizer's tool and in the agenda. The organizer is able to test if the link is properly inserted, by clicking on it and joining the session. This link will be active from the moment when the online session is created. For links that are too long, a URL shortener can be used.
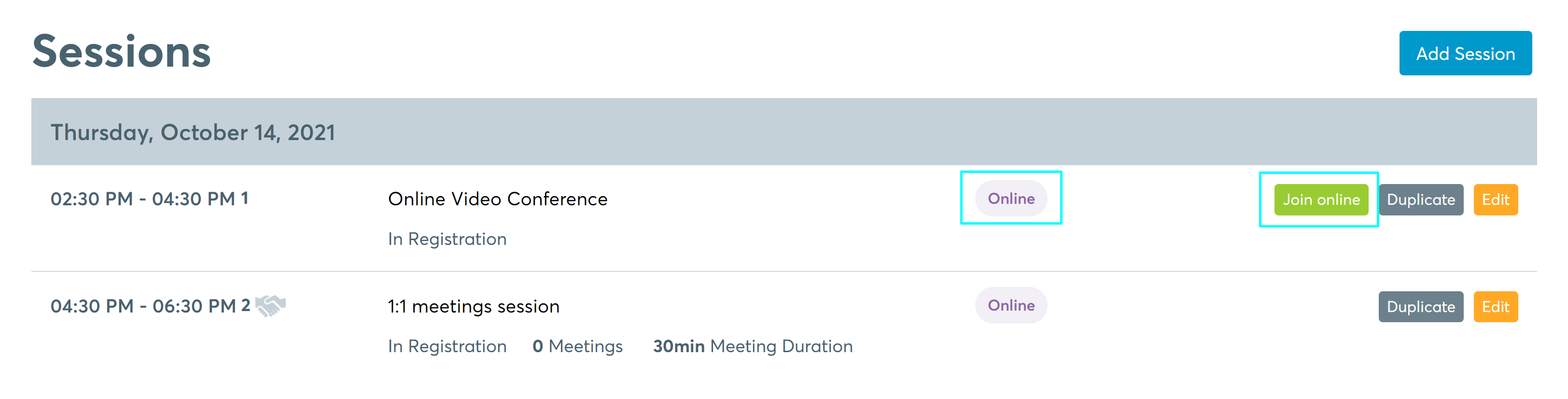
The Join online session button will become active for participants who select the session 10 minutes before the session starts.
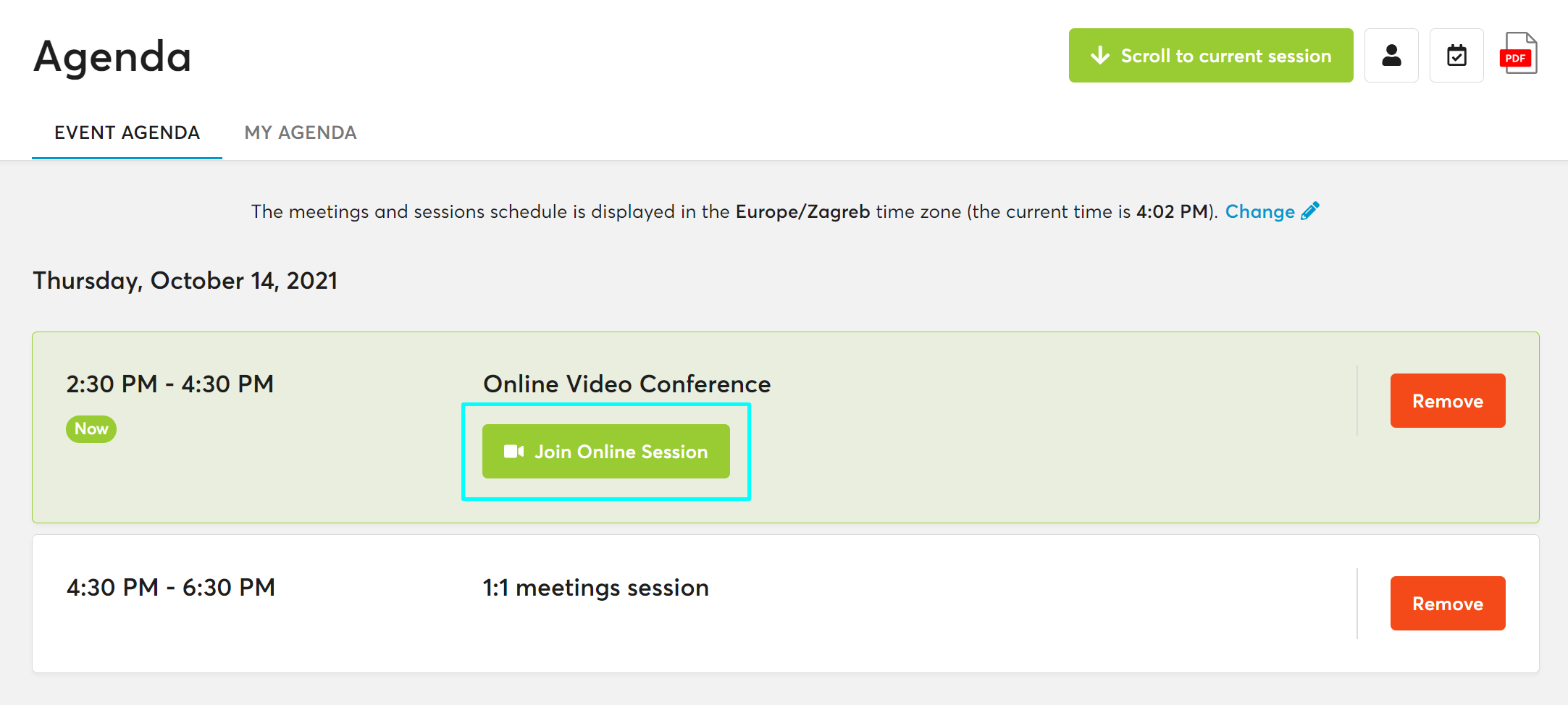
When clicking on the Join Online Session button, the participants will be redirected to the video conferencing tool you chose to use for this session.
The organizer can join the session anytime from the organizer's tool - Agenda.
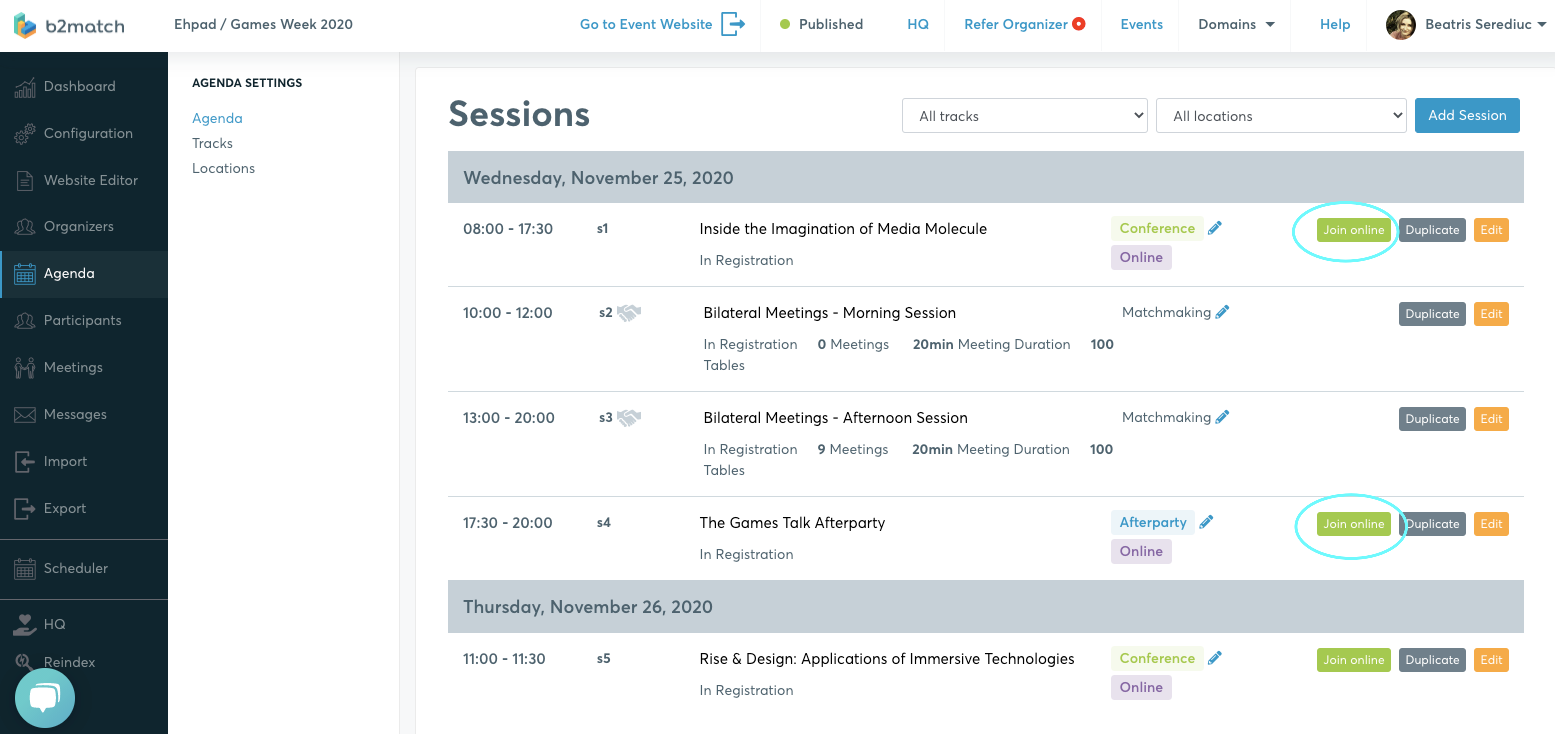
Watch our short video guide to see how to quickly configure a virtual session.