Manually Scheduling Meetings (Scheduler)
Scheduling is the process of assigning a time and place to an accepted meeting request. After a meeting request is accepted, it needs a specific time and location. This can happen in two ways:
- Participants schedule the meeting themselves when requesting or accepting a meeting
- The event organizer schedules the meetings manually using the Scheduler tool.
Scheduling meetings using the Scheduler tool is necessary when the third scheduling mode (Organizers schedule meetings manually) is selected, meaning that meetings have no time and place when the requests are accepted.

Using the Scheduler Tool
Click on Scheduler inside the left-hand navigation to open the Scheduler Tool. Click on a meeting square to get more information about the participants. Participants are labeled according to the participants' ID and red or blue color.
- Host - the red participant requesting the meeting
- Guest - the blue participant accepting the request
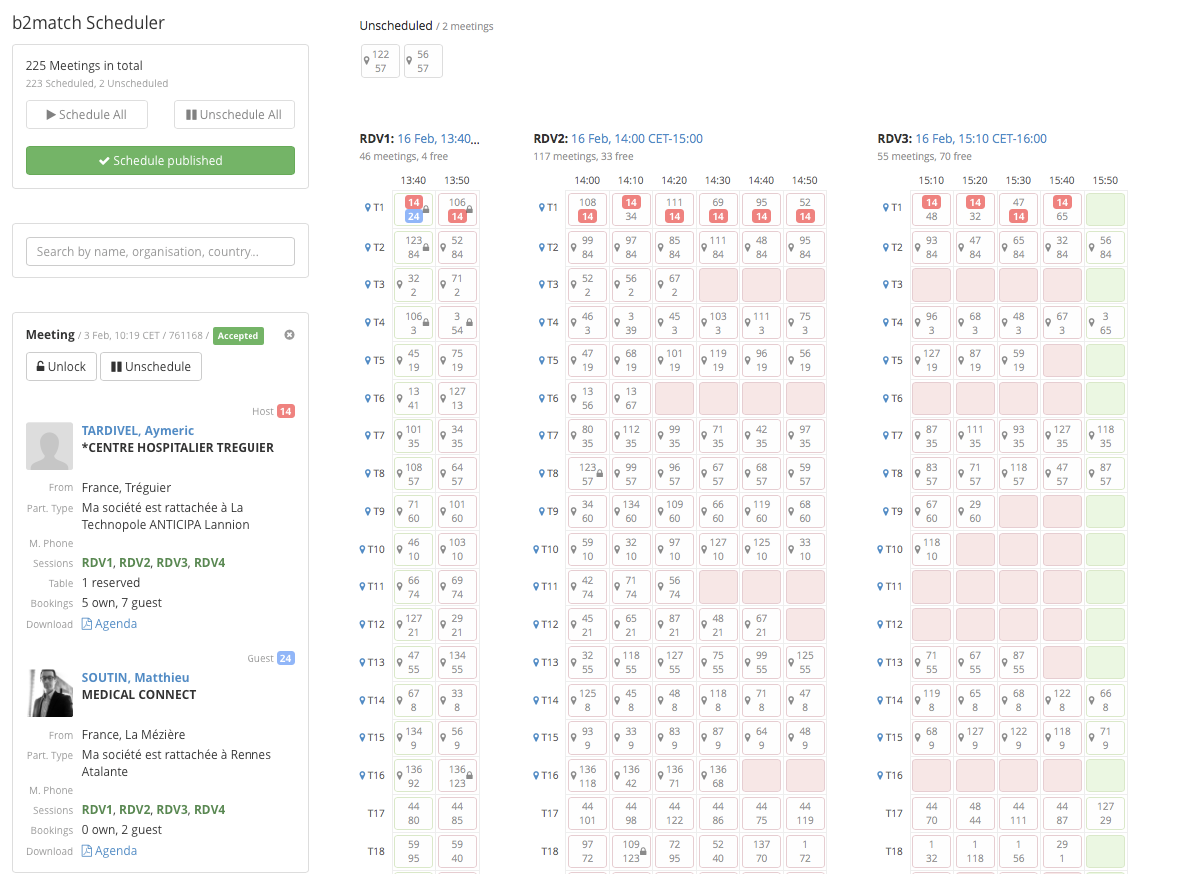
All unscheduled meetings are displayed above the scheduler, at the top.
Each matchmaking session will be displayed as a separate section. Sessions are split into time slots horizontally. The session is split by tables vertically.
Warning: The organizers cannot use Scheduler if the meeting sessions are hybrid or virtual. In those cases, the tables are marked in red and cannot be booked.
When the tables are colored green, it means that they are available for booking.




Automatically scheduling all meetings
A few days prior to your event you will have to schedule all meetings. Press on Schedule All to do that. All unscheduled meetings will be assigned to a time and table. The automatic scheduling optimizes the participant schedules by minimizing their stand by time.
Warning: Pressing Schedule All will schedule all meetings. Unschedule All will unschedule all meetings.
Pressing Schedule All will reschedule all already schedule meetings (unless they have been locked). Therefore you should not automatically schedule all meetings after you have sent out the agendas.
Manually scheduling or rescheduling single meetings
Click on a scheduled or unscheduled meeting to select it. Then click on the desired time slot to move it to.
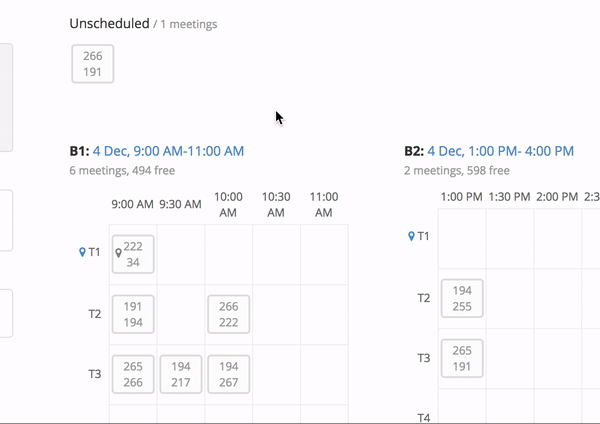
Schedule Published/Unpublished
The manually scheduled meetings are not visible to the participants until the organizer decides to make them visible, so the default setting in the Scheduler will be 'Schedule unpublished'.
The moment when you decide to publish the schedule, click on ''Schedule published''. The meetings will immediately be visible in the participants' agendas.

Editing meetings in the Meetings list
Organizers can use the Edit Meeting panel in the Organizer's Tool as an alternative to the Scheduler. The Edit Meeting panel allows organizers to update meeting details, including:
- Meeting status
- Host and guest information
- Adding participants to one-on-one meetings
- Meeting date and timeslot
- Meeting location
This option ensures that all relevant information can be updated efficiently and accurately within the Organizer's Tool.