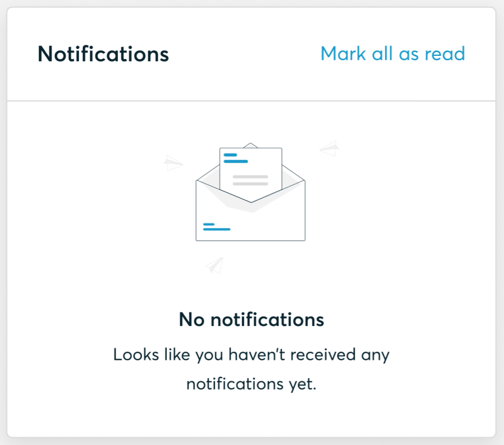Participant Notifications
To ensure that your participants are up to date with their meeting requests, they will be informed about any new changes in the Notifications section.
In the navigation bar, next to their profile picture, participants will see a bell icon representing the notifications in the top right corner of the event website.
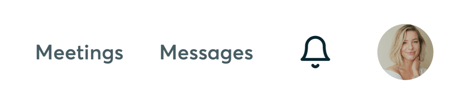
If participants have new notifications, they will see an indicator overlapping the bell icon which will tell them how many new notifications they have:
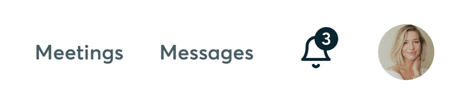
Once they click on the bell all notifications will be marked as seen and notification drop-down will open with all the notifications.
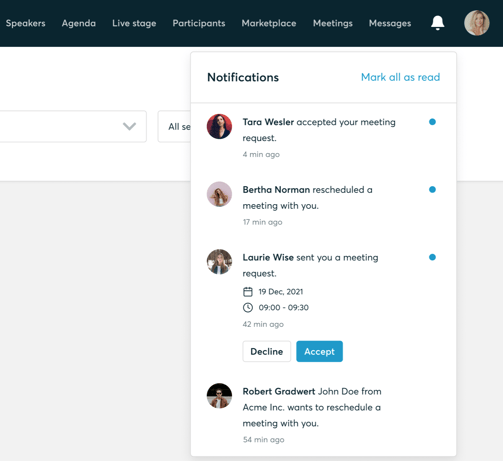
Additionally, on the right side of each notification there is an additional blue dot as an indicator which means that the notification has not been read yet.
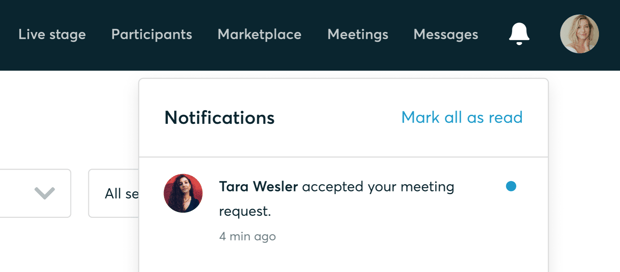
The dot will disappear and the notification will be marked as read once the participant clicks on the notification.
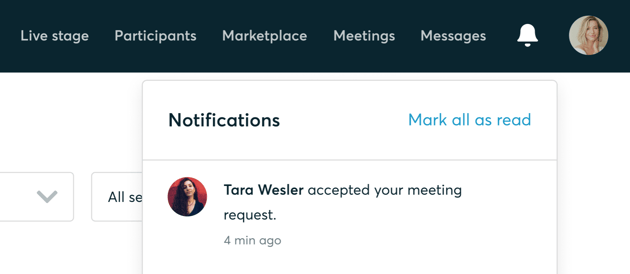
In the notification drop-down, participants can view a list of all notifications received over time.
However, they can also:
- Accept or Decline meeting requests
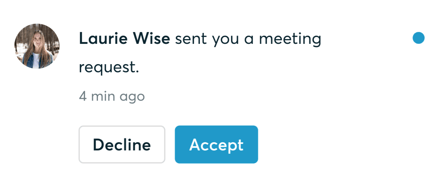
- Propose a reschedule for the meeting
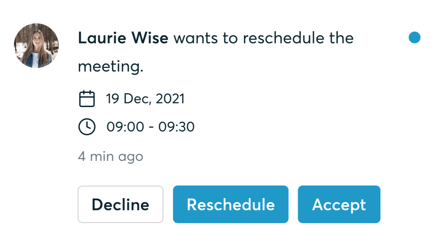
- Leave a rating for each of their meetings
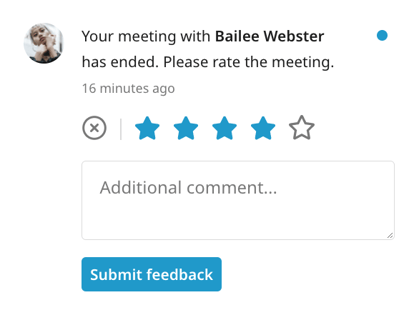
- Be reminded of an upcoming meeting and join it
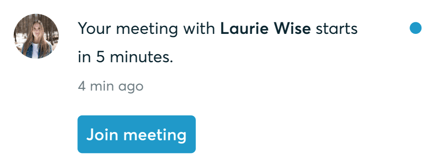
- Be informed that a meeting has been accepted, rescheduled or canceled by the organizer
- Click on the notification to open the relevant meeting
- Click the Mark all as read link to clear any unread notifications.
If there is no notification yet, participants will see the appropriate message within the notification drop-down: