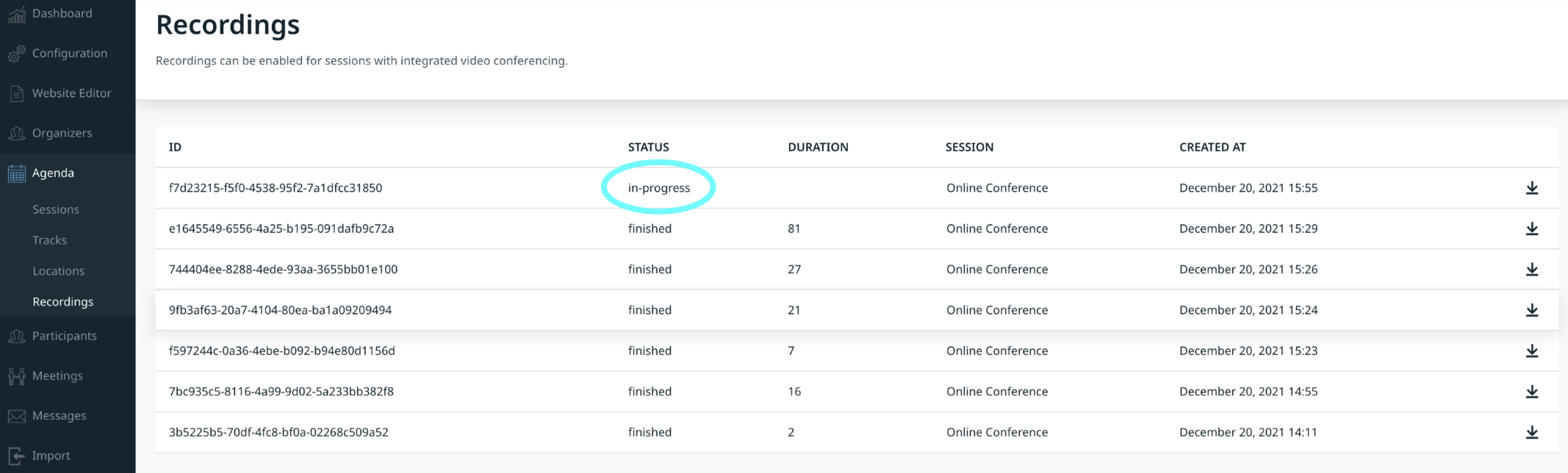Recording Online Sessions
If you are using our integrated video conferencing tool, you can record the session and download the video to share it with your participants.
To enable session recordings, go to Agenda and edit the session you want to record. Check the Session Recording checkbox and save.
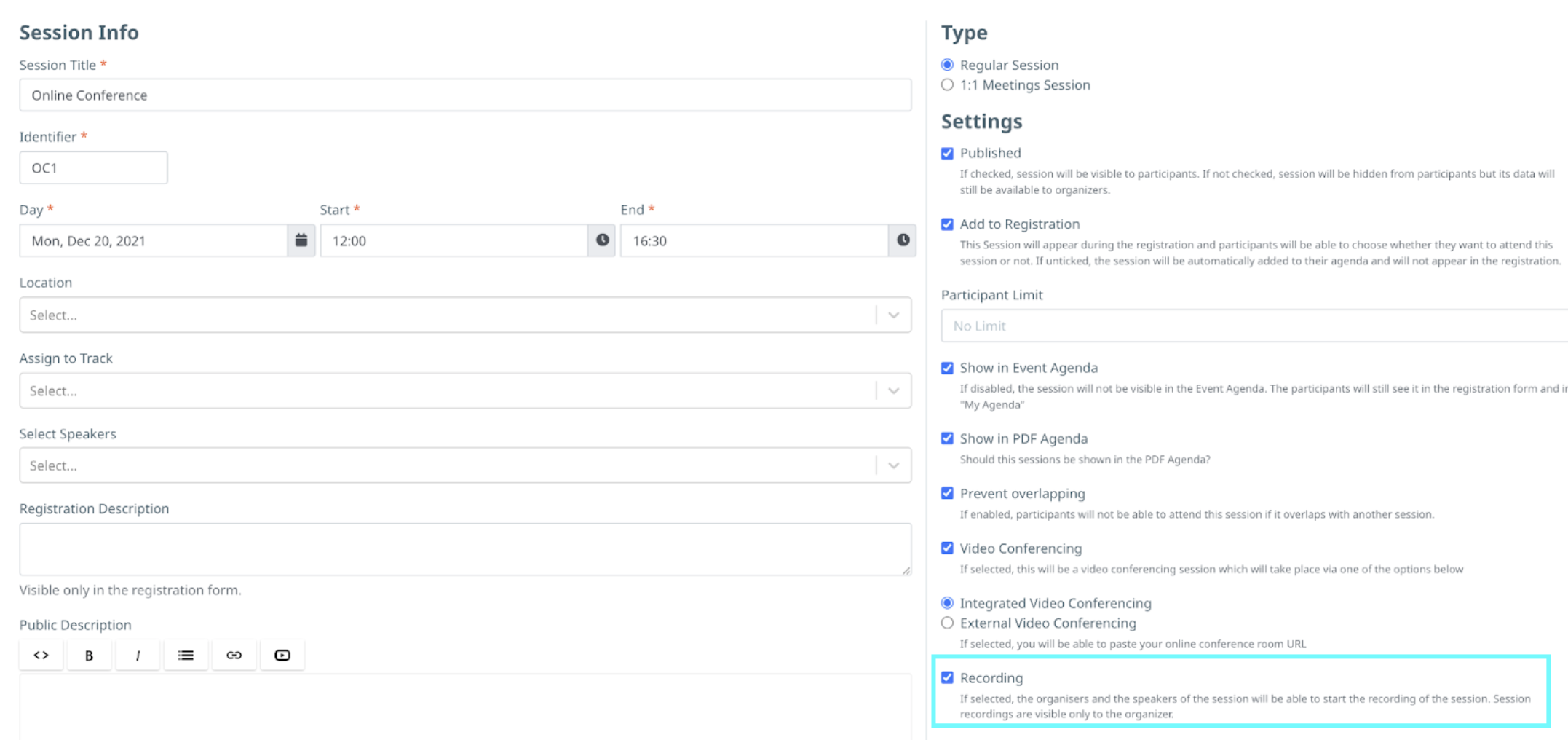
However, please note that the session will not record automatically. You will have to join the session as an organizer through the organizer’s tool by clicking the Join Online button.
After you join the session, there will be a Record button at the bottom of the screen. The button will only be visible to you, or other organizers who had also joined the session through the organizer’s tool.
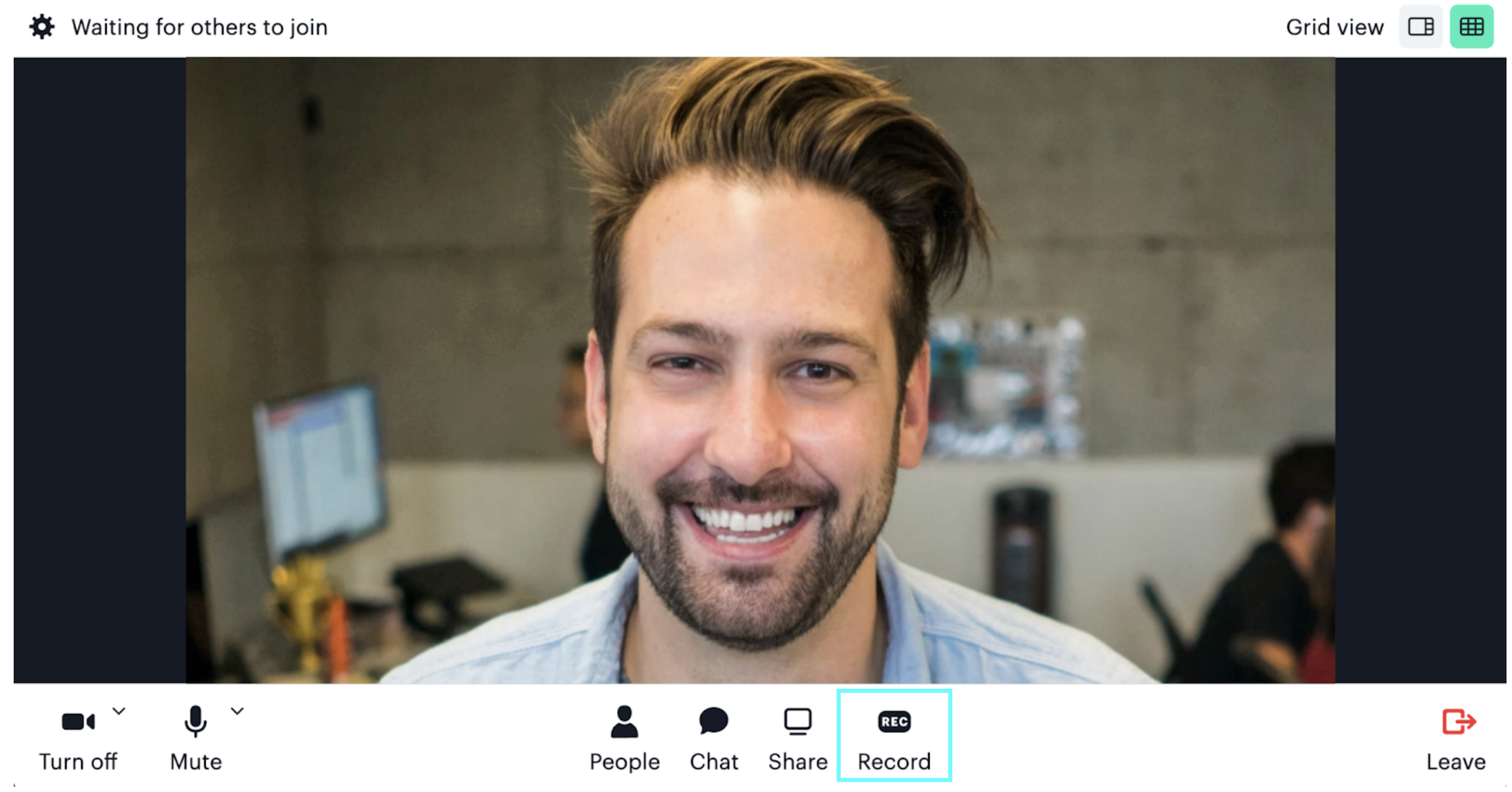
Once you stop the recording, the video will immediately be available in the organizer’s tool. Go to Agenda > Recordings and download the recording. The video format is .webm.
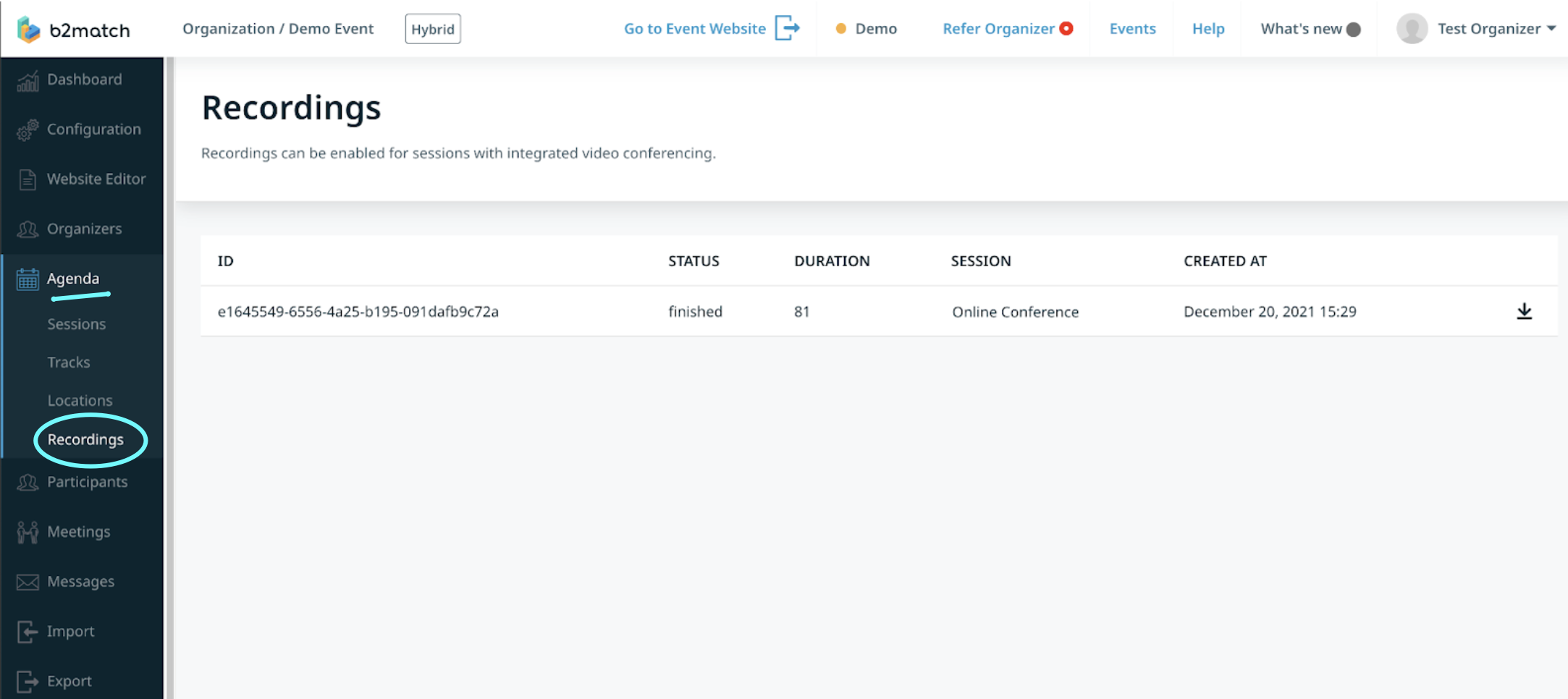
If you leave the session, the recording will continue until the last person leaves the session.
The recordings in progress will be shown in Recordings as well.