In addition to sending emails to your participants, another powerful capability at your disposal is the ability to send automated email notifications. These notifications offer a convenient way to deliver brief messages to every participant.
Where can I access automated notifications?
To get started, navigate to the left sidebar of the Organizer's Tool, and click on Communications and then select Emails.

To configure automated notification, navigate to the Notifications tab of the email tool.

Notifications are organized into distinct categories, each serving a specific purpose.
The meeting notifications cannot be edited by the organizers. The b2match platform sends 4 types of notifications automatically:
- Registration notifications - one-time notifications regarding registration and payment (for the events who have payment).
- Conversation notifications - periodic notifications about the messages that the participants receive or leave unread
- Meetings notifications - sent to participants every time a meeting has been requested, accepted, canceled or declined and every time they receive a message from another participant.
- Reminders - sent every 2/4 days, once the booking period has started.
You can disable automated notifications at any given point, by clicking on the blue button. Once the button is grey, the notification is not being sent by the system anymore.
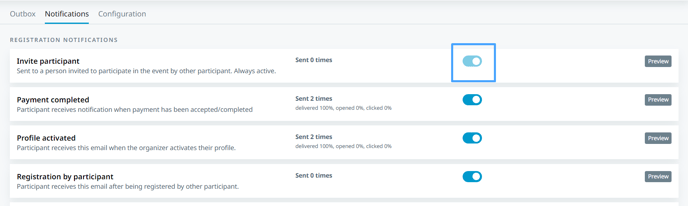
The notification statistics are shown next to the notifications' captions. They display the number of times the notification has been sent by the system, the percentage of the system's delivery, the percentage of the participants who opened the emails and the percentage of the participants who clicked the link in the email.
Registration Notifications
Registration notifications are automated messages sent to individuals confirming their successful registration for an event or informing them about updates and important details related to their registration status.

Invite participant - This notification is sent to individuals who have been invited to participate in the event by another participant. It is automatically activated for the event and cannot be edited, as it concerns participant invitations specifically.
Payment completed - For the events which have payment. Participants receive this notification when payment has been completed.
Payment enabled - For the events which have payment. Participants receive this notification when their payment has been approved by the event organizer.
Profile activated - This notification is received by the participant when the organizer activated their profile.
Registration by participant - This notification informs a participant that they have been registered by another participant. This notifications is enabled by default when Company representatives option is enabled for at least one participant type. It cannot be edited since this notification concerns participant invitations.
Registration finished - This notification confirms that the participant successfully registered for the event.
Registration rejected - Participants receive this email when their registration are rejected by the organizer.
Marketplace notifications
Marketplace notifications are related to the opportunities participant's add to the marketplace. Under Marketplace Notifications, you'll find:
- Opportunity validated - This notification notifies participants when their marketplace opportunity has been validated by an organizer.
Conversation Notifications
Conversations notifications are periodic alerts regarding unread messages received by participants. Under Conversations Notifications, you'll find the following notifications:
- Unread messages in one conversation – This notification is sent periodically to participants who have unread messages within a single conversation at the time of sending.
- Unread messages in multiple conversations - This notification is sent periodically to participants who have unread messages across multiple conversations at the time of sending.
Meetings Notifications

Meetings notifications are sent whenever there are updates regarding meeting requests, acceptances, cancellations, declines, or when participants receive messages from other attendees. Under Meetings Notifications, you'll find the following notifications:
- Meeting cancelled – This notification informs the participant when the host cancels a meeting or when guests cancel their attendance.
- Meeting was requested – This notification notifies the participant when a new meeting request has been submitted.
- Meeting request was accepted – Participants receive this notification when their meeting request has been accepted.
- Meeting refused by the organizer – Participants are informed when a meeting is declined by the organizer.
- Meeting was created by the organizer – This notification alerts participants when the organizer creates a new meeting.
- Meeting rescheduling – Participants receive this notification when one of the other participants requests to reschedule a meeting.
- Rescheduling accepted – This notification informs participants that the proposed meeting rescheduling has been accepted.
- Meeting updated – This notification keeps participants informed when there are updates made to a meeting by any of the attendees.
The meeting notifications cannot be edited by the organizers.
Reminders
Reminders are sent at regular intervals of every 3 days by default once the booking period for meetings has commenced. Under Reminders, you'll find the following notifications:

Accept Meetings - this notification is sent when there are pending meeting requests and it encourages participants to accept or decline these meetings. It is sent by the system every 3 days.
Request Meetings - this notification is sent to the participants who have not requested bookings as a reminder to book meetings. It is sent by the system every 3 days.
Upcoming Meetings - this notification is sent to participants one day before their scheduled meetings
By clicking on Manage button next to Pending meetings and Request meetings reminders, you can adjust the reminder notification frequency. There are 4 options for sending these notifications: daily, every 3 days (enabled by default), weekly and every 2 weeks.

Additionally, there is also the option to define which participants receive these notifications. Learn more on how to filter the recipients by using the Advanced Search feature.
There are some default settings in this filter that can’t be changed, for example, ‘Pending meetings’ notifications are only sent to participants who have a pending meeting, but now organizers also have the option to narrow down the group of people who receive them.